نرم افزار putty
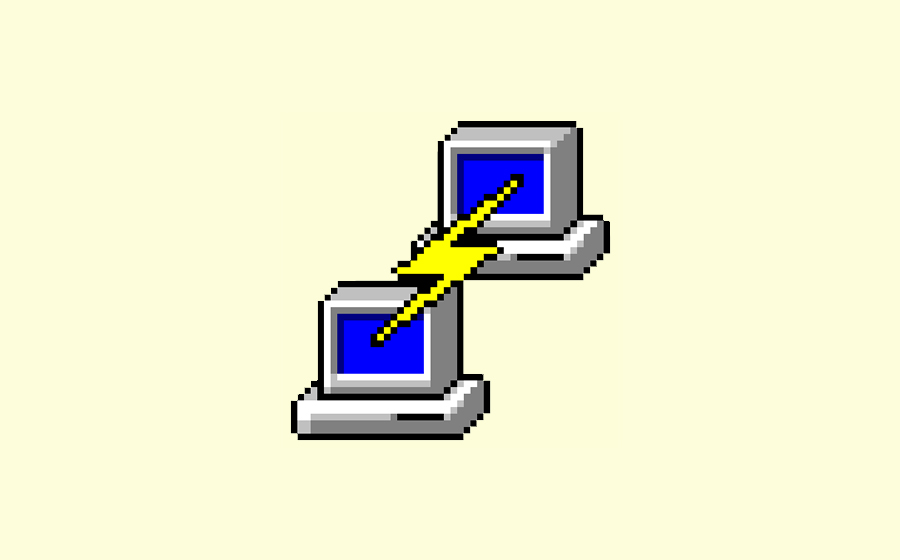
- این مطلب برای نرم افزار putty ایجاد شده و دارای قسمت های مختلف می باشد که گاها مطالب آن بروز رسانی خواهد شد.
۱) توضیحات نرم افزار putty :
این نرم افزار تحت سیستم عامل ویندوز می باشد که با دانلود و نصب آن از پیام هاست می توانید با استفاده پروتکل های مختلف به سرور خود که تحت سیستم عامل
لینوکس می باشد از طریق راه دور متصل شده و کارهای کانفیگ سرور خود را انجام دهید بیشترین کاربرد این نرم افزار از طریق پروتکل SSH ( Secure Shell)
می باشد در ادامه با دانلود و آموزش این نرم افزار بسیار کاربردی با ما همراه باشید.
۲) دانلود نرم افزار putty :
جهت دانلود این نرم افزار با حجم کمتر از یک مگابایت اینجا کلیک کنید. (نسخه ی ۰٫۶۷)
۳) آشنایی اولیه با قسمت های مهم این نرم افزار :
شما بعد از دانلود و اجرای این نرم افزار با موارد زیر روبرو خواهید شد :
همانطور که توضیح دادیم ما در اینجا از پروتکل SSH که کلیه ی اطلاعات ما را به صورت رمز گذاری شده تبادل می کند استفاده خواهیم کرد.
برای اتصال به SSH سرور باید اطلاعات زیر را از شرکتی که سرور خود را تهیه کرده اید داشته باشید :
Host Name یا IP Address :
هر سیستمی در دنیای مجازی برای شناسایی به یک کد به نام آی پی نیازمند هست که در این قسمت آی پی سرور خود یا هاست نیم سرور خود را که قبلا برای دامنه یا ساب دامنه خود تنظیم کرده اید معمولا به صورت server.domain.com می باشد وارد کنید .
Port : putty
این مورد معمولا در سرور های مجازی به طور پیش فرض ۲۲ می باشد که حتما توصیه می شود آن را به دلیل مسائل امنیتی تغییر دهید در این قسمت اگر پورت سرور خود را تغییر داده اید وارد کنید.
Connection type :
برای نوع اتصال مورد پیش فرض یا همان SSH را در نظر می گیریم.
بعد گزینه open را می زنیم تا به سرور متصل شود.
نکته : شما این اطلاعات را فقط برای یکبار وارد کنید و با ذخیره کردن این موارد از گزینه ی Load در سمت راست استفاده کنید، برای ذخیره اطلاعات اتصال خود بعد از تکمیل موارد بالا در قسمت Saved Sessions ابتدا یک نام مناسب برای سرور خود انتخاب کنید و بعد از آن گزینه ی Save را در سمت راست بزنید تا ذخیره شود.
۴) ورود به محیط SSH :
بعد از پر کردن موارد بالا و انتخاب گزینه ی open اگر اطلاعات را درست وارد کردید با صفحه ی زیر مواجه خواهید :
در این قسمت شما باید یوزر نیم سرور خود را وارد کنید که معمولا root می باشد. بعد از وارد کردن نام کاربری با صفحه ی زیر مواجه خواهید شد :
در این قسمت پسورد سرور خود را وارد کنید بعد از وارد کردن پسورد SSH خود با تصویر زیر مواجه خواهید شد : (ممکن است که بعد از وارد کردن یوزرنیم خود با پیغام متفاوت از تصویر بالا مواجه شوید شما به هر حال پسورد سرور خود را وارد کنید دلیل این امر بعدا توضیح داده خواهد شد)
حال به وسیله putty با موفقیت به سرور خود متصل شدید همانطور که می بینید در این قسمت آخرین یوزری که وارد شده به همراه زمان و آی پی ورود به شما نشان میدهد که در صورت مشاهده موارد مشکوک سریعا پسورد خود را تغییر بدهید.
نکته : در محیط SSH چیزی به نام کپی پیست مانند ویندوز وجود ندارد و دستورات آن متفاوت از دستورات محیط ویندوز می باشد یا باید پسورد و یوزر نیم یا هر دستور دیگری را تایپ کنید بعد Enter را بزنید یا بعد از کپی پسورد یا دستورات خود با کلیک راست کردن موس مورد خود را به محیط SSH منتقل کنید.
نکته : در هنگام تایپ یا کپی کردن پسورد خود در محیط SSH به دلایل امنیتی پسورد را اصلا نمایش نمی دهد لذا بعد از تایپ یا کپی پسورد خود شما هیچ چیزی را در صفحه مشاهده نخواهید کرد فقط کافیست بعد از تایپ یا کپی کردن پسورد خود Enter را بزنید و وارد محیط SSH شوید








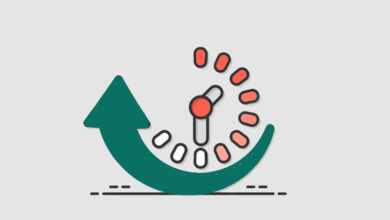
سلام
ممنون از سایت خوبتون
این آموزش خیلی به دردم خورد
مخصوصا اینکه تصویری هم بود.
بازم ممنونم
با سلام خدمت شما به زودی آموزش جامع تری در مورد putty قرار خواهیم داد با تشکر از لطف نظر شما
من وقتی وارد برنامه میشم login as سریع نمایش داده میشه ولی root@s password: حدود ۴ الی ۵ ثانیه زمان میبره دلیلش چیه؟
با سلام معمولا اینقدر زمان طبیعیه و به سرعت اینترنت و میزان سخت افزار بستگی داره اگر مراحل دیگر مشکلی نداشته باشد و با سرعت لود نباشند با پشتیبانی سرور در تماس باشید