آموزش سی پنل

آموزش سی پنل
آموزش جامع سی پنل اگر برای اولین بار دارید وبسایتی راه اندازی می کنید مطمئنا به سی پنل نیاز خواهید داشت. 90% ارائه کنندگان وب هاستینگ از سی پنل استفاده می کنند.
مشکل اینجاست که اگر تا به حال از هیچ کنترل پنلی استفاده نکردهاید، ممکن است استفاده از سی پنل برایتان کمی سخت باشد.
بدتر از همه این است که بیشتر راهنماهای نوشته شده برای افراد مبتدی مناسب نیستند. اما این آموزش مثل بقیهی آموزشها نیست!
چرا باید از این آموزش جامع سی پنل استفاده کنم؟
چون برای مبتدیان است.
سریع است.
و بهروز است.
فهرست آموزش جامع سی پنل
- سیپنل – اصول اولیه
- مروری سریع بر رابط سیپنل
- آپدیت اولویت هایتان (پسوردها، اطلاعات تماس و …)
- مدیریت نام های دامنه (اضافه کردن، حذف کردن و…)
- اکانتهای ایمیل و تنظیمات (فیلترهای اسپم، سایر اکانتهای ایمیل)
- مدیریت فایلهایتان (FTP)
- بک آپ وبسایتتان
- نصبهای یک کلیکی (مانند وردپرس)
همچنین در این مقاله به چند نکته و ترفند اشاره خواهیم کرد تا با استفاده از آنها بتوانید راحتتر وبسایتتان را مدیریت کنید.
1.آموزش جامع سیپنل – اصول اولیه
اگر میدانید سیپنل چیست و تا الان لاگین شدهاید، این بخش را نخوانده و مستقیم به بخش بعدی وارد شوید.
سیپنل چیست؟
سیپنل نوعی کنترل پنل است که به وسیلهی آن می توانید همهی المانهای اکانت هاستینگ خودتان را مدیریت کنید.
به دلیل ساده بودن طراحی، آپدیتهای منظم، و امنیت بالا بیشتر کمپانیهای هاستینگ از سیپنل برای مدیریت وبسایتهای مشتریانشان استفاده میکنند.
در سیپنل چه کارهایی میتوان کرد؟
خیلی کارها!
- وصل کردن نامهای دامنه به هاستینگ خود
- ایجاد ایمیلهای متعدد برای وبسایتتان
- نصب وردپرس (یا یک سیستم مدیریت محتوای دیگر)
- بک آپ وبسایت
- آپلود فایلها
- چک کردن مصرف پهنای باند خود
و خیلی کارهای دیگر مثل تغییر تنظیمات امنیتی، بررسی تجزیه و تحلیلهای وبسایتتان، نصب برنامههای مفید و …
چطور لاگین (وارد) شوم؟
اگر اولین بارتان هست که لاگین میشوید، فروشنده هاست حتما نام کاربری و رمز عبورتان را در اختیارتان گذاشته است.
بیشتر کمپانیهای هاستینگ پس از ورود شما به حساب کاربری هاستینگ به سیپنل هم لینکتان میکنند.
برای مثال، در تصویر میتوانید محیط صفحهی لاگین یک هاستینگ را ببینید:
سریعترین راه ورود به سیپنل: آدرس وبسایتتان را به شکل زیر در قسمت جستجو (search bar) وارد کنید:
:2082(ناامن) یا :2083(امن)
مثال:
http://www.yourdomain.com:2082
https://www.yourdomain.com:2083
پس از ورود این اطلاعات باید نام کاربری و رمز عبور خود را وارد کنید.
به کمک در آمورش جامع سی پنل نیاز دارید؟
این راهنما همهی اصول اساسی را قدم به قدم برایتان توضیح خواهد داد تا بتوانید برخی کارهای اصلی مثل حساب ایمیل و نام دامنه باز کردن را انجام دهید.
همچنین در هر صفحهی اولیهی سیپنل لیستی از مدارک و اسنادی وجود دارند که میتوانید از بالای صفحه به آنها دسترسی پیدا کنید:
2. مروری سریع بر رابط آموزش جامع سیپنل
پس از ورود باید با چنین صفحهای مواجه شوید:
این بروزترین نسخهی سیپنل برای سال 2018 است که از تم Paper Lanterns استفاده میکند.
اگر رابط سیپنل شما متفاوت از آنچه که در تصویر میبینید هست، هول نکنید!
برای تغییر استایل سیپنل کافیست Preferences (اولویتها) را از صفحهی اصلی پیدا کرده (که غالبا در پایین صفحه قرار دارد) و سپس روی Change Style (تغییر استایل) کلیک کنید.
انتخاب شما بین Basic (اساسی) و Retro است.
Basic را انتخاب کرده و در گوشهی راست صفحه روی Apply (اعمال) کلیک کنید. با این کار سیپنل شما به بهترین و بروزترین نسخه تغییر پیدا خواهد کرد.
گشت و گذار در سیپنل توسط آموزش جامع سی پنل
نوار جستجو
در بالاترین قسمت سیپنل درست زیر نوار جهتیابی ( Navigation bar) یک نوار جستجوی کارآمد وجود دارد که به وسیلهی آن میتوانید سریعا عملکرد مورد نظرتان را پیدا کنید. فقط کافیست چیزی که میخواهید را جستجو کنید و سیپنل آن را برایتان پیدا خواهد کرد!
نوار جهتیابی
در گوشهی راست بالای صفحه میتوانید این نوار را در کنار Search Features (ویژگیهای جستجو)، Management (مدیریت)، Notifications (اعلانها) و Logout (خروج) ببینید.
- ویژگیهای جستجو همان نوار جستجوی شماست که میتوانید در هر صفحه از سیپنل به آن دسترسی داشته باشید.
- مدیریت حساب جاییست که میتوانید رمز عبور، زبان، استایل یا اطلاعات تماستان را تغییر دهید. اگر چیزی به هم خورد هم میتوانید صفحه را با یک کلیک ریسِت کنید!
- اعلانها برای خبردادن آخرین آپدیتهای سیپنل، مسایل امنیتی و اطلاعات مهم هستند.
- خروج همانطور که از اسمش پیداست برای وقتهاییست که دیگر کاری با سیپنل ندارید!
نوار کناری
در سمت چپ صفحه میتوانید نوار کناری را که دارای چهار آیکون هست ببینید. از بالا به پایین این آیکونها نشاندهندهی خانه، آمار، داشبورد و مدیریت کاربر هستند.
- خانه اولین صفحهی سیپنل هست که از آن میتوانید به بسیاری از کارکردها دسترسی پیدا کنید.
- آمار اعداد و ارقام مهم را در اختیارتان میگذارد – تعداد حسابهای ایمیل، حسابهای FTP و نام دامنهها و میزان استفاده از فضای دیسک و پهنای باند
- داشبورد صفحهی مرجعی است که از آن میتوانید به برخی لینکهای پراستفادهی سایت دسترسی پیدا کنید. همچنین از این صفحه میتوانید از میزان استفاده از پهنای باند، فضای دیسک، آمار پستی و … با خبر شوید.
- مدیریت کاربر جاییست که میتوانید کاربرها را حذف یا اضافه کنید. همچنین در این بخش میتوانید از ایمیلهایی که ساختهاید و افرادی که به FTP و وب دیسک شما دسترسی دارند (در صورت مشترک بودن حساب با سایر کاربرها یا مدیران) با خبر شوید.
سازماندهی مجدد صفحهی اصلی سیپنل
میتوانید با کلیک روی علامت “-” در گوشهی راست در بالای صفحه، بخشهایی که استفاده نمیکنید را کوچک (minimize) کنید.
اگر بخواهید، میتوانید برای سازماندهی مجدد بخشهای مختلف را جابهجا کرده و در وقتتان صرفه جویی کنید.
3.آپدیت اولویتها
وقتی برای اولین بار توسط آموزش جامع سی پنل وارد سیپنل میشوید، حتما از بخش اولویتها اطلاعات تماستان را آپدیت کرده و رمز عبورتان را تغییر دهید.
تغییر رمز عبور
برای جلوگیری از هک شدن وبسایتتان، توصیهی ما این است که حداقل هر 3 ماه یک بار رمز عبور خود را تغییر دهید.
با کلیک بر “Password & Security” (رمز عبور و امنیت) با این صفحه مواجه خواهید شد:
قبل از تعیین رمز عبور جدید لازم است رمز عبور قبلی خود را وارد کنید. آموزش جامع سی پنل
برای ساختن یک رمز عبور قوی در زمان کم، پیشنهاد ما استفاده از “Password Generator” (تولید رمز عبور) است.
حتما رمز عبور جدیدتان را جایی یادداشت کنید. از ذخیرهی آن به شکل فایل ورد در کامپیوتر خودداری کنید چرا که از این طریق به راحتی میتوانید هک شوید.
به روزرسانی اطلاعات تماس
یکی از مهمترین کارهایی که باید در آموزش سیپنل انجام دهید، وارد کردن یک آدرس ایمیل است (جدا از ایمیلی که متصل به نام دامنه است). از طریق این ایمیل میتوانید از آپدیتهای لازم با خبر شوید.
با کلیک روی “Contact Information” (اطلاعات تماس) با این صفحه مواجه خواهید شد:
شدیدا توصیه میکنیم که همهی این قسمتها را تیک بزنید، چرا که میتوانند شما را از فعالیتهای مشکوک در وبسایتتان (برای مثال تغییر رمز عبور) یا مشکلات مربوط به هاستینگ (برای مثال پر شدن حافظهی دیسک) باخبر کنند.
اضافه کردن کاربر جدید در آموزش جامع سی پنل
کاربر جدید میتواند توسعهدهندهی وب یا شریک تجاری شما باشد که لازم است به وبسایت دسترسی پیدا کنند.
روی “User Manager” (مدیریت کاربرها) در بخش Preferences (اولویتها) کلیک کنید تا به صفحهی زیر منتقل شوید:
در صفحهی بالا میتوانید همهی حسابهایی که در سیپنلتان وجود دارند را ببینید. این آیکونها در کنار هر حساب کاربری وجود دارند:
- پاکت نامه نشاندهندهی این است که این حساب کاربری، حساب ایمیلی متصل به آن در سیپنل دارد.
- کامیون تحویل محموله نشاندهندهی دسترسی این حساب کاربری به FTP (File transfer protocol) (پروتوکل ترانسفر فایل) است.
- دیسک درایو نشاندهندهی این است که کاربر میتواند از خدمات وب دیسک استفاده کند.
به راحتی میتوانید اطلاعات یا رمزعبور کاربر را تغییر داده یا حساب کاربری را حذف کنید.
برای اضافه کردن یک کاربر جدید، روی “Add User” (افزودن کاربر) در گوشهی راست بالا، کلیک کنید.
سپس به صفحهی زیر منتقل خواهید شد:
نام کامل کاربر، نام کاربری، دامنهی مورد استفادهی کاربر، و در صورت تمایل یک ایمیل پشتیبان را وارد کنید.
همچنین باید رمز عبوری برای حساب کاربر وارد کنید. حتما رمز عبوری متفاوت از رمزهای دیگر کاربران ایجاد کنید.
دقیقا زیر این قسمتها، بخشی با عنوان “Services” (خدمات) وجود دارد که شامل تنظیمات مهمی است:
- ایمیل اجازه میدهد که حسابهای ایمیل کاربران را فعال/غیرفعال کنید (ابتدا باید حساب ایمیل برای کاربرانتان بسازید) و همچنین اجازه میدهد فضای مورداستفادهی هر کاربر را محدود کنید. ایمیلها در برنامهی هاستینگ شما، فضا اشغال میکنند، بنابراین شاید نخواهید همهی کاربران دسترسیهای مشابه داشته باشند!
- FTP اجازه میدهد دسترسی کاربران به پروتوکل ترانسفر فایل (جایی که میتوان فایل در وبسایت آپلود کرد) را برای کاربران مشخص کنید. میتوانید دیرکتوری و حجم در دسترس آنها را تعیین کنید.
- وب دیسک عموما برای ادمینهای سطح بالا رزرو میشود. سطح دسترسی “Read-Write” (خواندن-نوشتن) به کاربر اجازه میدهد که هرکاری که میخواهند در هر دیرکتوری انجام دهند (از جمله حذف فایلها!). اما سطح “Read-Only” (فقط خواندن) صرفا اجازهی خواندن، دانلود و لیست کردن فایلها را به کاربر میدهد.
پس از اتمام اعمال این تنظیمات، روی “Create” (ایجاد) یا “Create and Add Another” (ایجاد و افزودن دیگری) در گوشه پایین چپی کلیک کنید تا حساب کاربری را ثبت نمایید.
4.مدیریت نام های دامنه
هر زمان که خواستید نام دامنهای به حساب کاربری هاستینگ خود اضافه کنید، یا زیر دامنهها را مدیریت کنید یا دامنهای از دامنههایتان را به سایت دیگری ریدایرکت کنید، باید به بخش “Domains” (دامنهها) در سیپنل مراجعه کنید.
افزودن نام دامنهی جدید
برای افزودن نام دامنهی جدید به سیپنلتان (و به پکیج هاستینگتان)، لازم است روی “Addon Domains” (دامنههای افزودنی) در بخش دامنهها کلیک کنید.
دامنهی افزودنی دامنهای جدید و منحصر بفرد است که با استفاده از آن میتوانید یک وبسایت کامل ایجاد کنید – یعنی میتوانید از یک کنترل پنل چندین نام دامنه را هاست کنید.
در صفحهی دامنههای افزودنی، نام دامنه، زیردامنه و روت سند (document) خود را وارد کنید.
- نام دامنهی جدید نام دامنهای است که وارد کردهاید – منهای بخش “www.”
- زیر دامنه (Subdomain) زیردامنهای برای دامنهی اصلی در حساب سیپنل ایجاد میکند – این عمل اتوماتیک است و مخاطبان وبسایت متوجه نخواهند شد که از زیردامنه به نام دامنهی جدید ریدایرکت میشوند.
- روت سند (Document root) محل فایلهای دامنهی جدیدتان در سرور است.
وقتی نام دامنهی خود را در اولین باکس وارد کردید، سیپنل به صورت اتوماتیک دو تکست باکس دیگر را ایجاد خواهد کرد. معمولا، بهتر است که تنظیمات پیشنهادی را تغییر ندهید.
برای اتمام کار روی “Add Domain” (افزودن دامنه) کلیک کنید.
ویرایش/حذف یک نام دامنه
در صفحهی “Addon Domain” (دامنهی افزودنی)، بخشی با عنوان “Modify Addon Domain” (تغییر دامنهی افزودنی) وجود دارد که در آن میتوانید روت سند را تغییر داده (توصیه نمیشود)، ریدایرکشنها را مدیریت یا دامنه را حذف کنید.
5.اکانتهای ایمیل و تنظیمات
حالا که نام دامنهی دلخواهتان را انتخاب کردهاید، دیگر هیچوقت لازم نیست از یک آدرس ایمیل معمولی استفاده کنید!
بخش “ایمیل” سی پنل، ابزار مختلفی در دسترس شما قرار میدهد تا بتوانید هر جنبه از ایمیلتان را مدیریت کنید – افزودن حسابهای جدید و مدیریت اسپمها، و ایجاد لیست مخاطبین
ایجاد حساب ایمیل
برای افزودن یک حساب ایمیل جدید به دامنهتان روی “Email Accounts” (حسابهای ایمیل) کلیک کرده و به صفحهی زیر منتقل شوید:
از آغاز تا پایان این پروسه به شکل زیر است:
- در بخش ایمیل آدرس دلخواهتان را وارد کنید
- نام دامنهی مناسب را از لیست انتخاب کنید. اگر هنوز نام دامنهی خود را به سیپنل اضافه نکردهاید، ابتدا باید این کار را انجام دهید.
- یک رمز عبور انتخاب کنید – حتما رمز عبور قوی باشد!
- Mailbox Quota را برای حساب خود اعمال کنید. به یاد داشته باشید: ایمیلها فضا در سرور اشغال میکنند، پس شاید نخواهید به هر کاربری دسترسی نامحدود بدهید.
- روی “Create Account” (ایجاد حساب) کلیک کنید.
پس از انجام تمام مراحل بالا، ایمیل شما به لیست حسابهای ایمیل افزوده خواهد شد:
هر بخش این حساب ایمیل را، از جمله رمز عبور، quota و مشتری ایمیل، میتوانید مدیریت کنید.
دسترسی به وبمیل
حالا که حساب ایمیل خود را ایجاد کردهایم – چطور از آن استفاده کنیم؟
با اینکه نمیتوانیم ایجاد مشتری ایمیل (mail client) (مثل گوگل اپز، مایکروسافت آوتلوک یا موزیلا ثاندربرد) را در این راهنما پوشش دهیم، میتوانیم راهی بسیار آسان برای دسترسی به وبمیل را به شما آموزش دهیم.
بعد از ایجاد حساب، فقط کافی است در مرورگر خود این آدرس را وارد کرده و به صفحهی زیر منتقل شوید: http://www.yourdomain.com/webmail
آدرس ایمیل و رمز عبور خود را وارد کرده و وارد شوید!
فوروارد ایمیلتان به آدرسی دیگر
فرض میکنیم میخواهید ایمیلهایی که به یک آدرس ارسال میشوند را به یک آدرس ایمیل دیگر انتقال دهید.
ابتدا روی “Forwarders” (فرستنده ها) کلیک کنید، سپس به صفحهی زیر منتقل خواهید شد:
از این قسمت میتوانید آدرسی که قبلا ایجاد کردهاید و ایمیل مقصد برای فوروارد شدن ایمیلهایتان را وارد کنید.
اما به یاد داشته باشید: اگر ایمیلهایتان را از همان حساب ایمیل پاسخ دهید آدرس فرستنده آن آدرس ایمیل خواهد بود و نه ایمیلی که متصل به نام دامنهتان است.
اگر میخواهید ایمیلی از آدرس ایمیل متصل به دامنه ارسال کنید لازم است به وبمیل وارد شده یا از Mail Client استفاده کنید. متاسفانه توضیح این پروسه از گسترهی این آموزش خارج است.
ایجاد فیلترهای اسپم
همهی ما از اسپمها بیزاریم. با استفاده از سیپنل میتوانید برای همیشه از شر آنها خلاص شوید!
روی آیکون “Apache SpamAssassin” در بخش ایمیل کلیک کنید:
در این قسمت شما چند گزینه خواهید داشت:
- برای فعال کردن فیلتر اسپم هوشمند روی “Enable Apache SpamAssassin” کلیک کنید.
- اگر میخواهید علاوه بر فیلتر کردن اسپمها از شر آنها خلاص شده و حذفشان کنید روی “Auto-Delete Spam” کلیک کنید.
- میتوانید حساسیت فیلتر اسپمها را از 1-10 انتخاب کنید (1 آزادترین، 10 محافظه کارترین).
- میتوانید “Spam Box” (جعبه اسپم) را فعال یا خالی کنید.
اگر میخواهید تنظیمات پیشرفتهتری ایجاد کنید، میتوانید روی “Configure Apache SpamAssassin” کلیک کنید. از این طریق میتوانید آدرس ایمیلهای دلخواهتان را به لیست سیاه اضافه کتید یا از لیست حذف کنید.
پیشنهاد ما این است که فعلا فقط با تنظیمات اصلی کار کنید.
- مدیریت فایلها
برای آپلود فایلها، بک آپ کردن وبسایت، و مدیریت پروتکل ترانسفر فایل (FTP) باید وارد بخش “Files” (فایلها) در سیپنل شوید.
FTP راهی برای مدیریت (آپلود، خواندن یا بازیابی) فایلهای وابسته به وبسایتتان است.
استفاده از مدیریت فایلها
اولین چیزی که در این بخش باید با آن آشنا شوید بخش مدیریت فایلها است.
این بخش به شما اجازه میدهد تا بدون استفاده از برنامههای واسطه فایلهای وبسایتتان را مدیریت کنید.
روی آیکون “File Manager” (مدیریت فایلها) کلیک کنید:
اینجا جاییست که همهی فایلهایتان درش ذخیره میشود. بنابراین باید در اعمال تغییرات در این بخش نهایت دقت را داشته باشید.
چند نکتهی کوچک دربارهی این بخش وجود دارد. اول، در سمت چپ صفحه پوشهی روت و زیرپوشه ها را خواهید دید:
پوشهی روت
زیر پوشهها
سپس، در وسط صفحه، محتوای هر پوشهای که انتخاب کردهاید را خواهید دید (این بخش شامل زیرپوشهها و فایلهای هر پوشه میشود).
زیر پوشهها و فایلها
پوشهی انتخاب شده
با دانستن این، شاید لازم باشد این مراحل را هم طی کنید:
پوشهی جدید ایجاد کنید
پوشهها کمک میکنند همهی فایلهایتان سازماندهی شوند و از این طریق کمک میکنند وبسایتی با ساختاری راحتتر داشته باشید.
برای ساخت یک پوشهی جدید، کافیست مکانی را مشخص کرده و روی دکمهی “+ Folder” در منوی بالای صفحه کلیک کنید:
سپس باید نامی برای پوشهی جدید و مکانی برای ایجاد پوشه انتخاب کنید.
سپس برای اتمام عملیات روی “Create New Folder” (ایجاد پوشهی جدید) کلیک کنید و تمام!
آپلود یک فایل با استفاده از مدیریت فایلها
برای افزودن یک فایل در آموزش جامع سی پنل – برای مثال، یک سند وُرد یا عکسی که میخواهید در سایت استفاده کنید – ابتدا باید روی پوشهای که میخواهید فایل را در آن آپلود کنید، کلیک کنید.
برای مثال، در تصویر زیر من پوشهی “Cache” را انتخاب کردهام.
سپس روی “Upload” (بارگزاری) کلیک کنید:
سپس باید فایل مورد نظر خودتان را انتخاب کنید.
افزودن یک اکانت FTP (برای بارگزاری فایل توسط اشخاص دیگر)
اگر حساب کاربری سیپنل خود را ایجاد کردهاید، باید بتوانید با نام کاربری و رمز عبور آن وارد FTP شوید.
اما – بیایید فرض کنیم میخواهید به شخص دیگری جز خودتان اجازهی آپلود فایل در وبسایتتان با استفاده از FTP Client (مانند فایلزیلا) بدهید.
ابتدا روی “FTP Accounts” کلیک کنید تا به صفحهی زیر منتقل شوید:
1.یک لاگین ایجاد کنید
برای ایجاد یک حساب FTP، اطلاعات لاگین دلخواهتان را در باکس “Log in” وارد کنید. این نام، همان نامیست که کاربری دیگر به آن دسترسی خواهد داشت؛ پس حتما اطلاعات قابل حفظی وارد کنید.
سپس، دامنهای که میخواهید FTP را در آن ایجاد کنید انتخاب کرده، رمز عبوری اضافه کنید. به یاد داشته باشید که حتما این رمز عبورها بسیار قوی و امن باشند. یک رمز عبور امن از حروف، اعداد، حروف بزرگ و انواع علایم ساخته میشود.
نباید اجازه دهید هکرها بتوانند حتی کمی موفق به ورود شوند!
2.”home directory” تعریف کنید
باکس “Directory” بالاترین سطح دسترسی حساب FTP به دایرکتوری را مشخص میکند – در بالاترین سطوح، کاربران میتوانند عمل ویرایش را انجام دهند. به توضیحات سیپنل توجه کنید:
3.Quota را تعریف کنید
در نهایت، باید ماکسیمم quota را برای کاربر FTP مشخص کنید. این قسمت میتواند بخش محدود یا نامحدودی از فضای دیسک شما باشد.
میتوانید همهی حسابهای FTPتان را از بخش موجود در پایین صفحه مدیریت کنید:
7.بک آپ وبسایت در اموزش جامع سی پنل
اگر تابحال گوشی موبایل یا کامپیوترتان قبل از بک آپ کردن فایلهایتان خراب شده باشد، حتما به اهمیت بک آپ پی بردهاید!
پروسهی بک آپ در سیپنل به صورت دستی و بسیار آسان انجام میگیرد.
برای شروع، روی آیکون “Backup Wizard” در بخش Files کلیک کنید. با اینکه میتوانید با کلیک برروی Backup هم پروسه را طی کنید، پیشنهاد ما استفاده از ویزارد است چرا این روش مطمئنتر است.
پس از کلیک با صفحهی زیر روبهروخواهید شد:
در نهایت باید یک مسیر بک آپ مشخص کنید. اگر سرور FTP ریموت دارید میتوانید این مسیر را به عنوان Home Directory مشخص کنید.
اگر میخواهید از تکمیل بک آپ باخبر شوید آدرس ایمیل خود را وارد کرده و بعد روی “Generate Backup” (تولید بک آپ) کلیک کنید.
فضای دیسک خود را چک کنید
شاید شرکت هاستینگتان بگوید که فضای دیسک نامحدودی در اختیار دارید؛ اما اینطور نیست. همیشه محدودیتهایی برای مصرف این فضا وجود دارند. به عنوان یک وب مستر تازه کار مهم است بدانید که چقدر از فضای دیسکتان استفاده میکنید.
همچنین به یاد داشته باشید که هر چند وقت یک بار فضای دیسکتان را چک کنید تا بفهمید کدام بخش از وبسایت فضای زیادی اشغال میکند و چه زمانی باید فایلهای اضافی را حذف کنید.
روی آیکون “Disk Usage” در قسمت بالا کلیک کنید:
این صفحه دید مختصری از بخشهای مختلف مدیریت فایل و فضای دیسکتان به شما میدهد.
در اولین جدول میتوانید quota را هم ببینید.
حتما به یاد داشته باشید که پر شدن نمودار میلهای آبی نشان دهندهی پر شدن همهی فضای دیسکتان نیست.
- نصبهای یک کلیکی (مانند وردپرس)
آخرین چیزی که به شما آموزش خواهیم داد چگونگی نصب وردپرس و سایر برنامههای مفید مستقیما از طریق سیپنل، است. این کار سرعت نصب وردپرس را بسیار بالا خواهد برد.
ابتدا، از صفحهی اصلی سیپنل بخش “Software” (نرم افزار) را پیدا کرده و روی “Softaculous Apps Installer” کلیک کنید.
اسم این بخش کمی گمراه کننده است چرا که فقط برای نصب برنامه نیست بلکه برای نصب سیستمهای مدیریت محتوا هم کاربرد دارد.
سپس با چنین صفحهای روبه رو خواهید شد. این صفحه پر از برنامههایی که میتوانید نصب کنید و منویی کاربردی در دست چپ صفحه است.
دستتان در این قسمت از آموزش جامع سی پنل خیلی باز است ولی حواستان باشید که برنامههای اضافی بی کاربرد زیادی نصب نکنید. بهتر است قبل از نصب برنامهها در مورد کاربرد آنها مطمئن شوید.
فعلا نشانگر ماوس را روی آیکون “WordPress” نگه دارید – باید در گوشهی بالای صفحه باشد – و روی “Install” (نصب) کلیک کنید. (اگر تا الان وردپرس را روی دامنهتان نصب نکردهاید)
سپس با چنین صفحهای روبهرو خواهید شد:
روش نصب سی پنل بر روی سرور linux
پیکربندی نام دامنه و نام سایت
چند نکتهی مهم:
- پروتوکلی که میخواهید استفاده کنید را انتخاب نمایید. اگر هنوز SSL برای وبسایتتان پیکربندی نکردهاید این قسمت را به این شکل رها کنید: HTTP://
- از لیست موجود دامنهای که میخواهید وردپرس را به آن اضافه کنید، انتخاب نمایید. حواستان باشد که قبلا روی دامنه وردپرس نصب نکرده باشید.
- در بخش “In Directory” باید توجه زیادی به خرج دهید. اگر وردپرس را به بلاگی از یک سایت موجود میخواهید اضافه کنید، باید دیرکتوری را به شکل “wp” یا “blog” تنظیم کنید. اگر میخواهید برای تمامی وبسایتتان از وردپرس استفاده کنید، این قسمت را کلا خالی بگذارید.
- برای “Site Name” باید نام مناسبی برای وبسایتتان استفاده کنید. معمولا از نام دامنه برای این قسمت استفاده میشود. برای مثال برای وبسایت “http://www.yourdomain.com” از نام “Your Domain” استفاده میشود.
ایجاد اکانت ادمین
این مرحله از آموزش سی پنل بسیار مهم است! میتوانید از “admin” برای قسمت نام ادمین استفاده کنید یا نام خود را وارد نمایید.
مطمئن باشید رمز عبور انتخابیتان شامل حروف بزرگ انگلیسی، حروف کوچک، اعداد و علایم باشد. حتما ایمیل ادمین را بروزرسانی کنید. این ایمیل را میتوانید هروقت که بخواهید تغییر دهید.
حالا باید زبان را مشخص کرده و “Limit Login Attempts” را فعال کنید. این از ورودهای ناخواسته جلوگیری میکند.
به بخش تنظیمات پیشرفته فعلا وارد نشوید.
انتخاب قالب (تم)
با نصب وردپرس در Softaculous میتوانید هر قالبی که میخواهید را پس از نصب سایتتان انتخاب کنید!
از قسمت جستجو میتوانید از بین قالبها، قالب دلخواهتان را پیدا کنید. پس از پیدا کردن قالب دلخواه، روی گزینه نصب کلیک کنید.
اگر از قالب انتخابی راضی نیستید، نگران نباشید چون بعدا میتوانید این قالب را تغییر دهید. پس از کلیک روی “Install” (نصب) باقی کار اتوماتیک وار ادامه خواهد یافت!
تبریک! حالا وقت شروع کار با وبسایتتان است!
آماده برای شروعید!
امیدواریم که این آموزش سی پنل برایتان ساده و مفید بوده باشد. حالا هرچیزی که برای شروع کار با سیپنل نیازدارید را یاد گرفتهاید.
با این همه اگر جایی لنگ شدید میتوانید از یک وب دولوپر حرفهای سوال کنید.
موفق باشید! (:
برای سفارش هاست ، ثبت دامنه و طراحی انواع وب سایت باما درتماس باشید

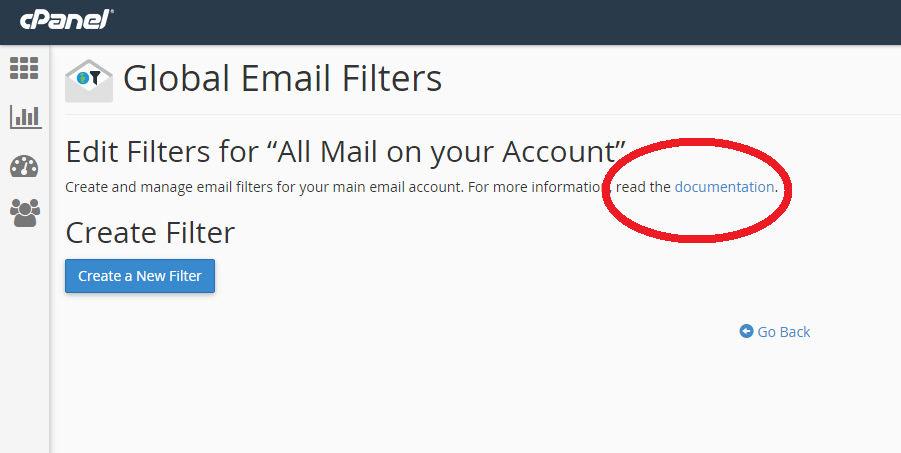







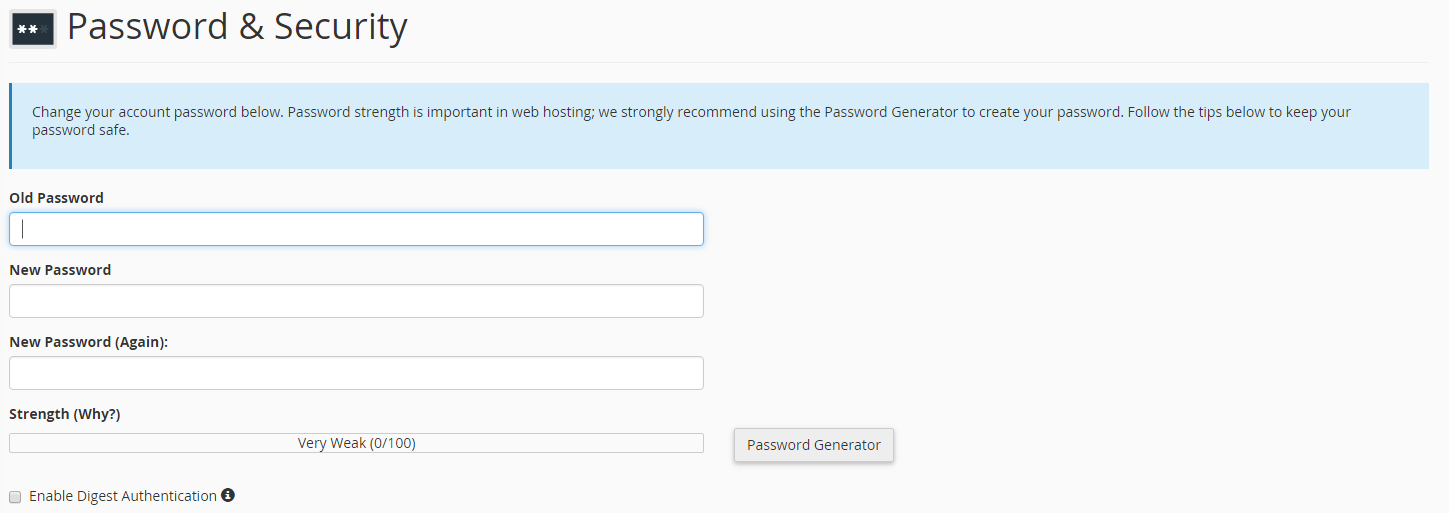




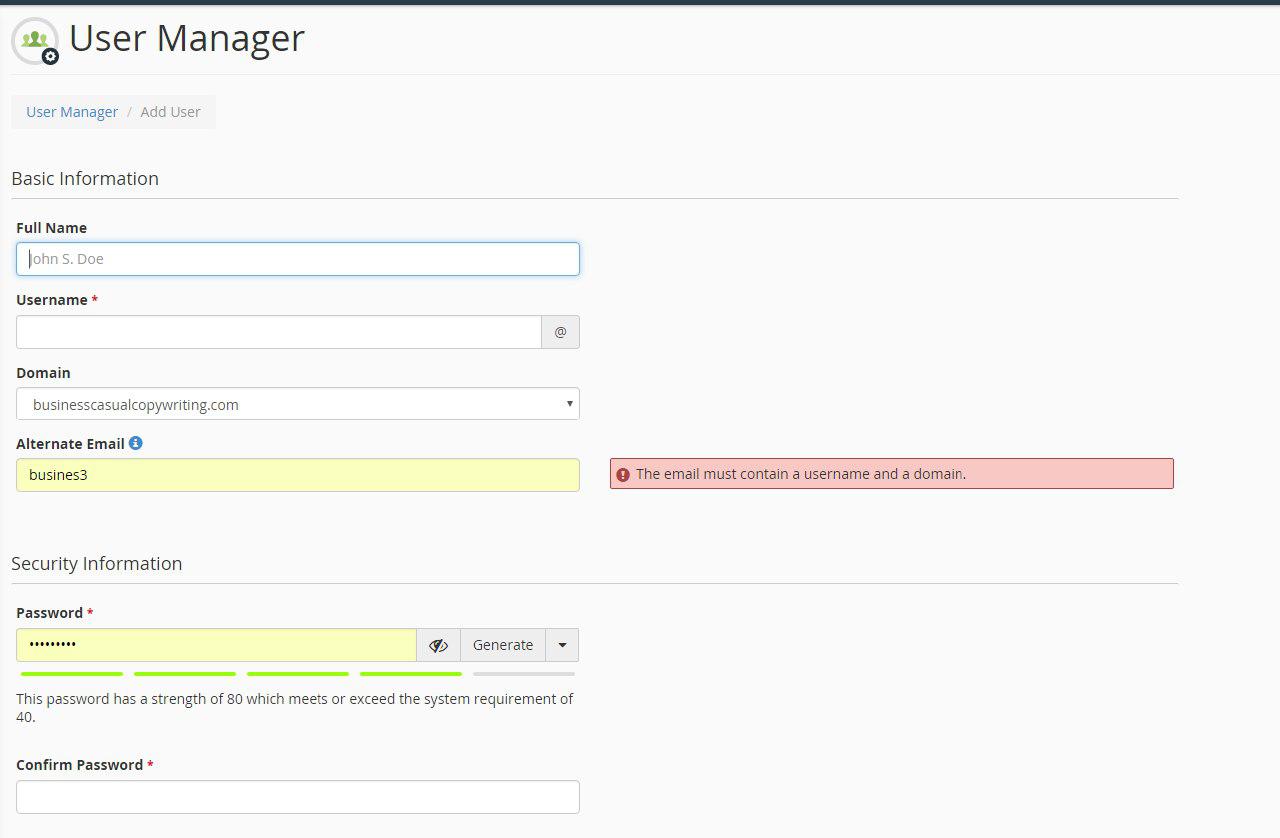


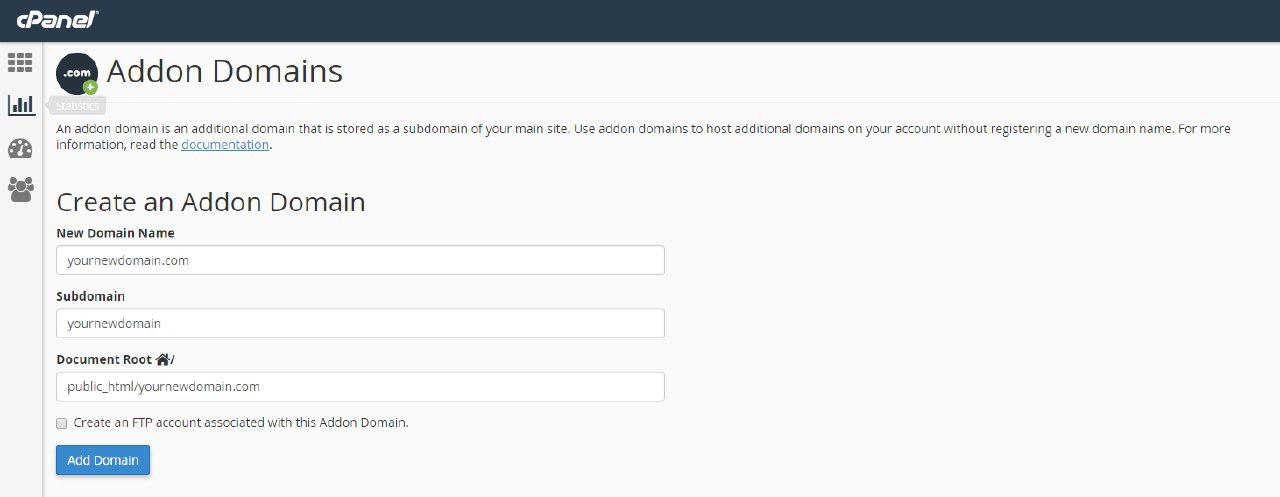




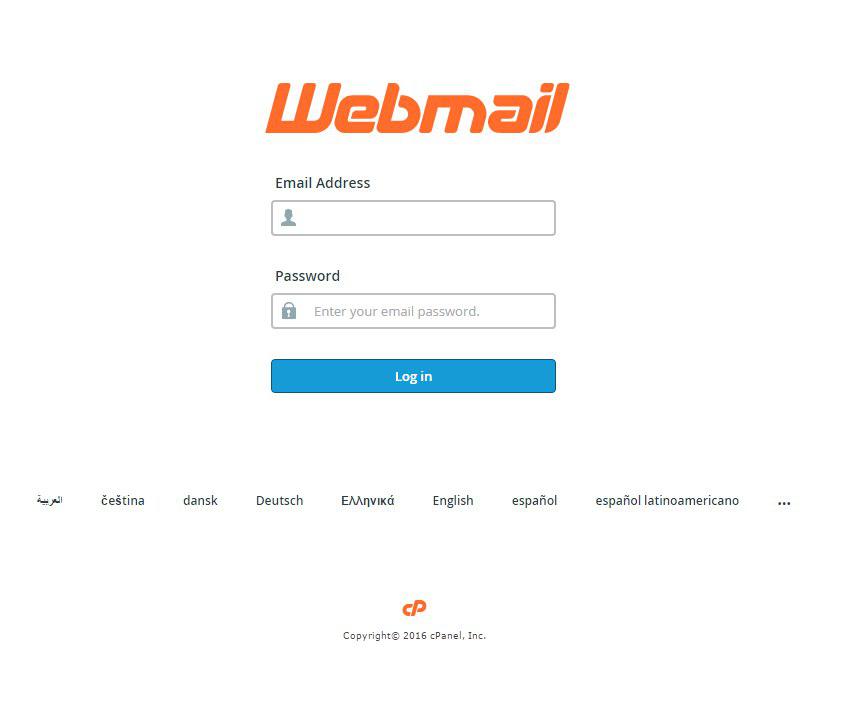
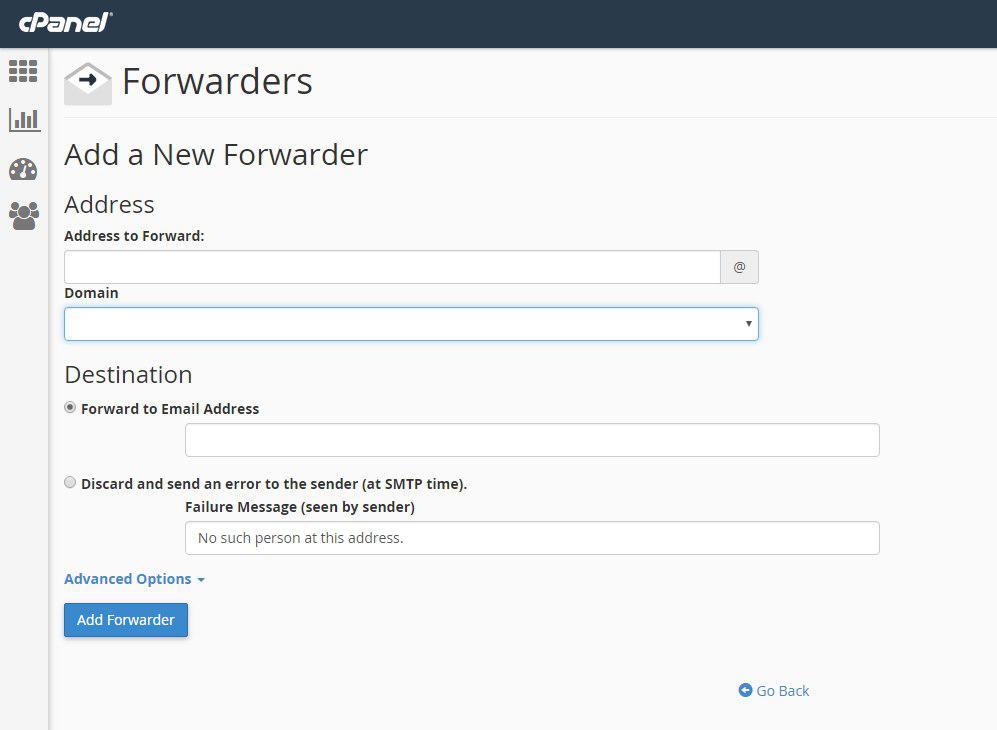


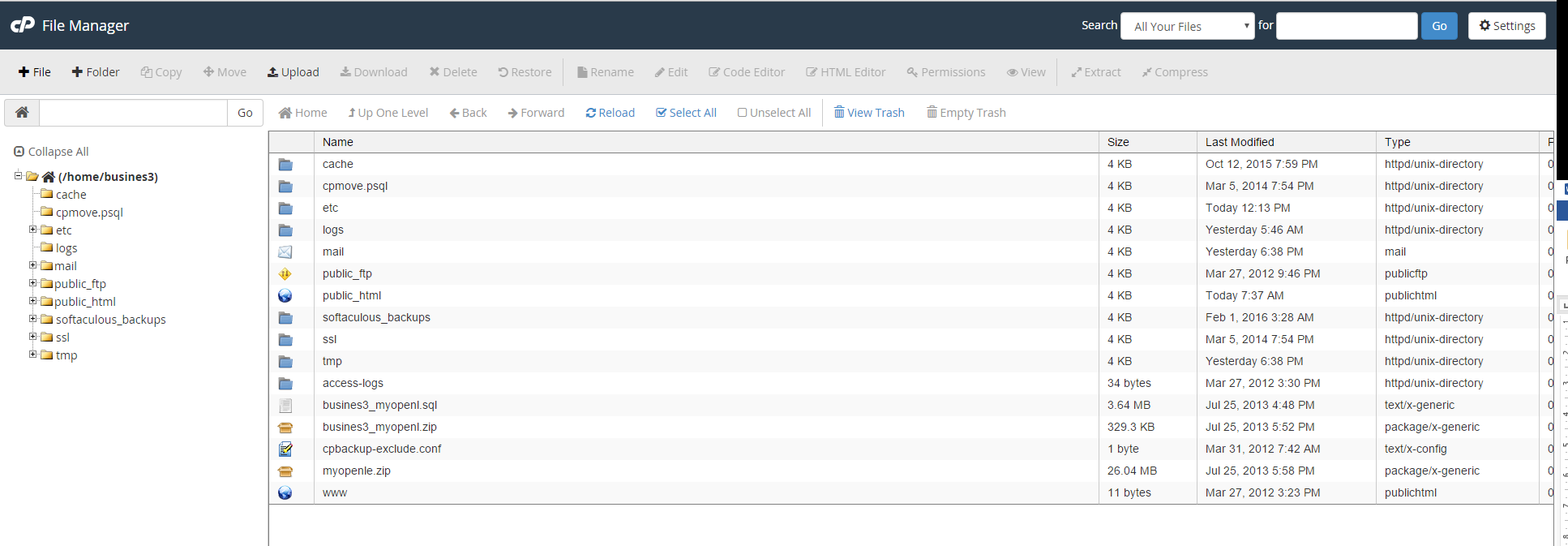




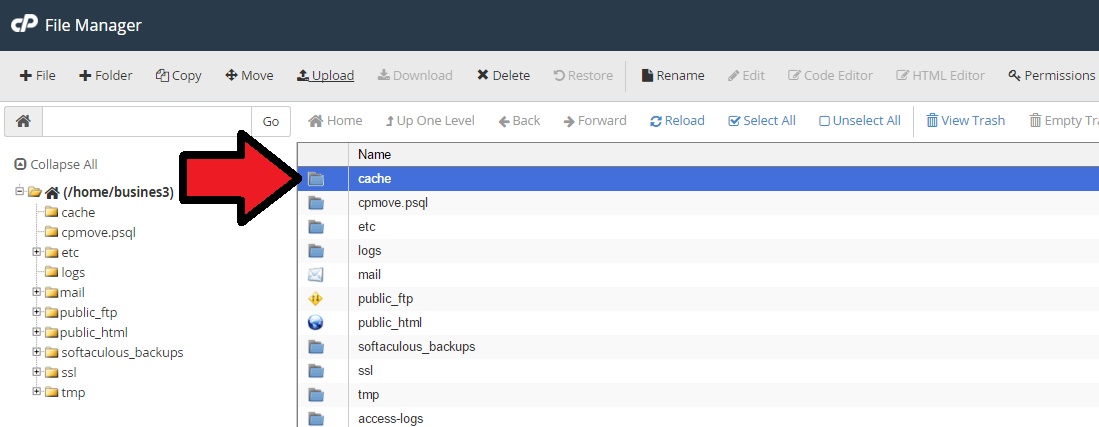


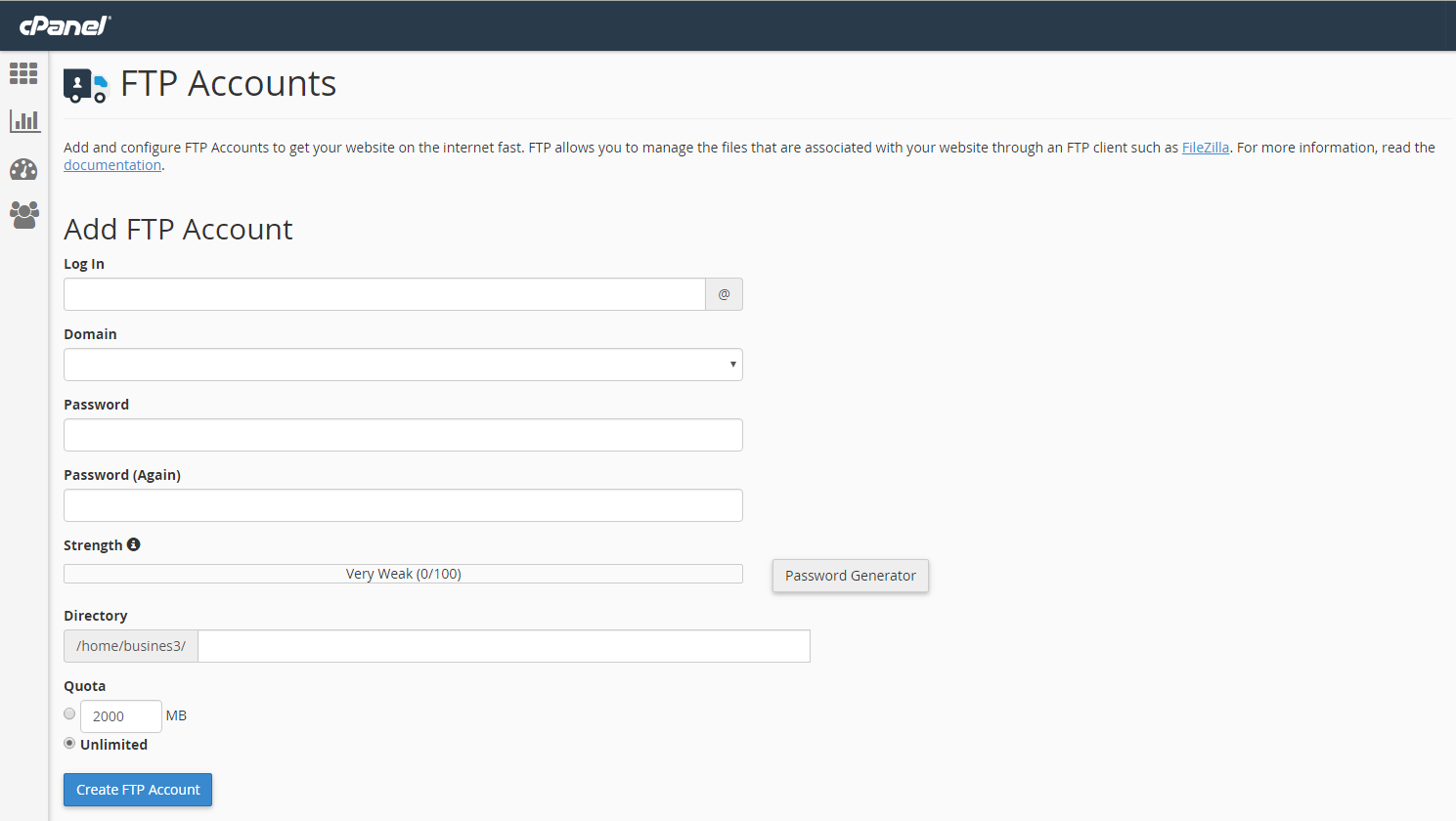


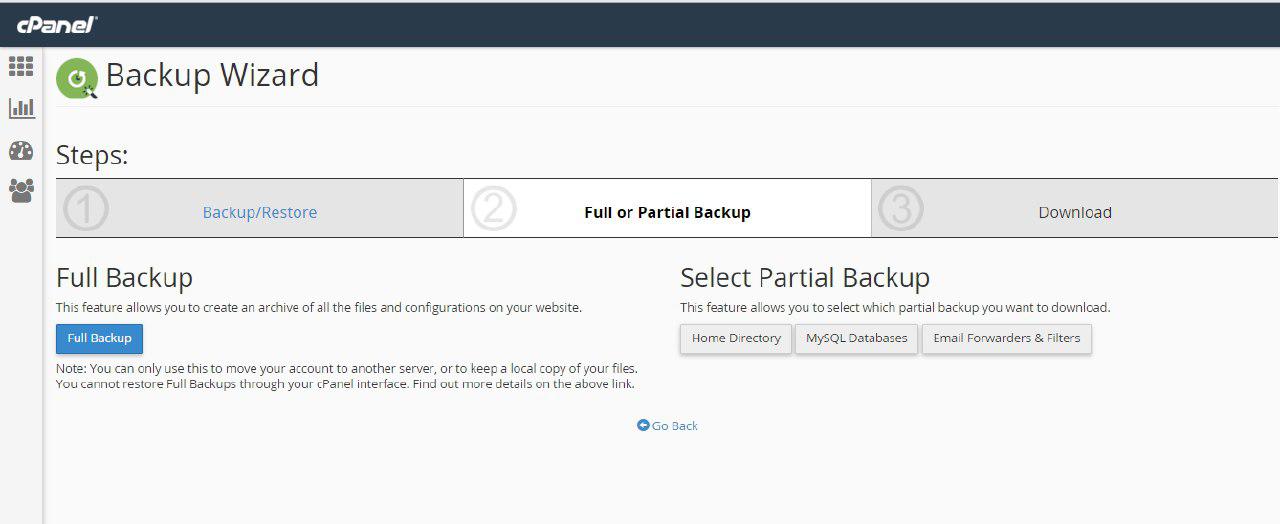
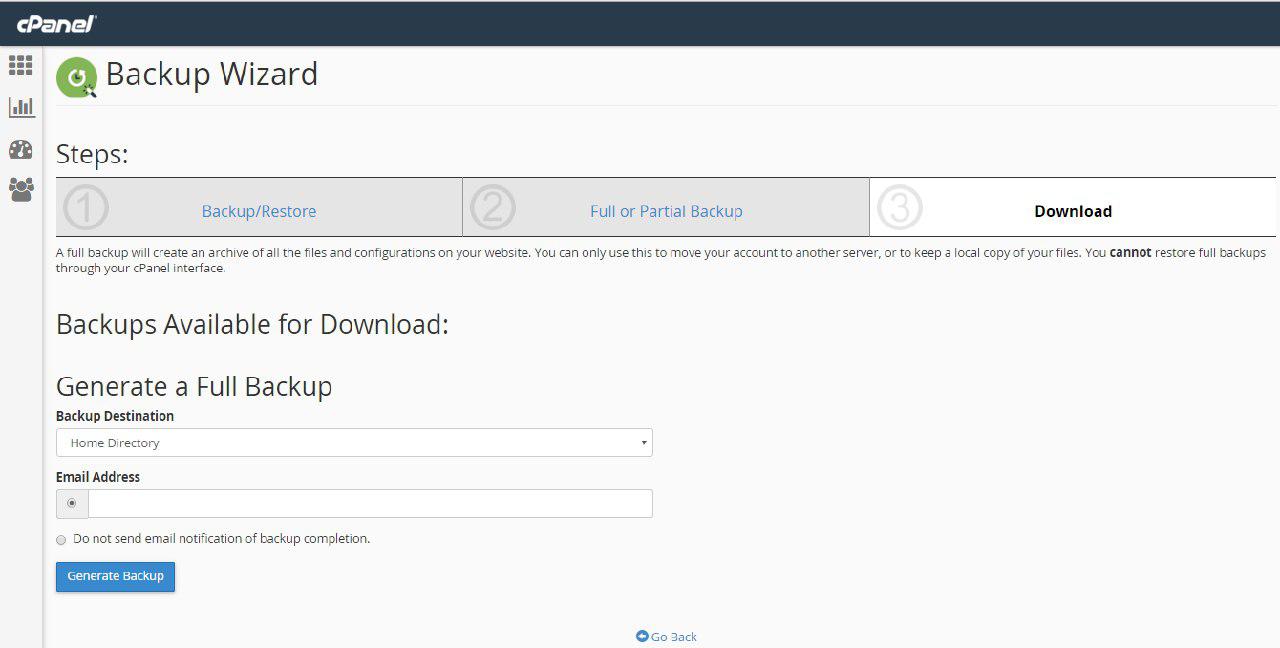


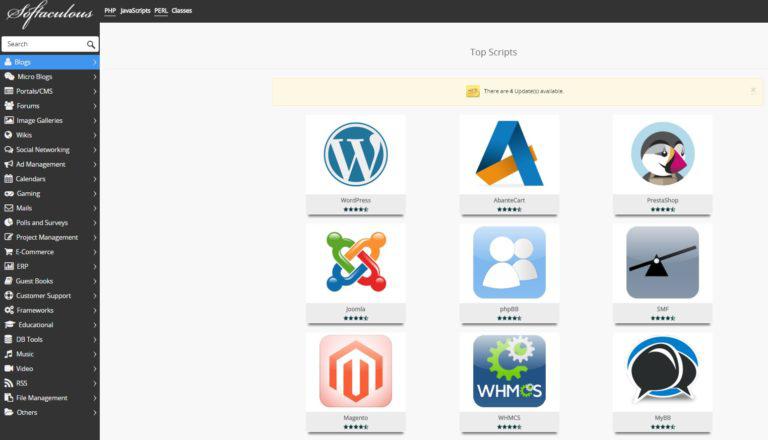





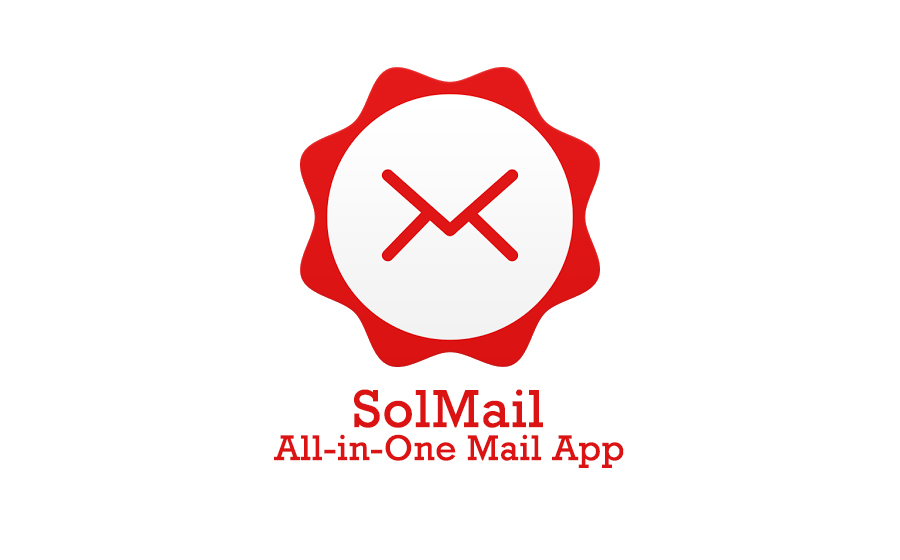
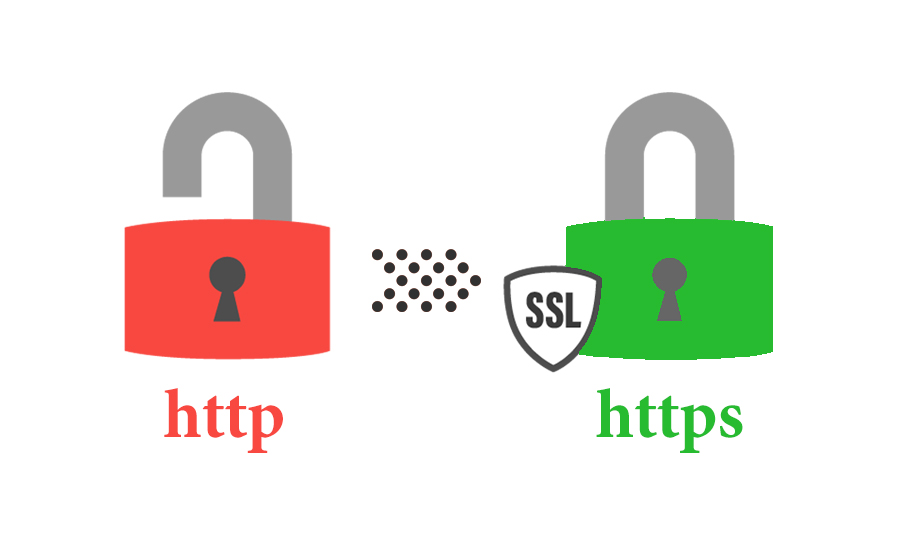
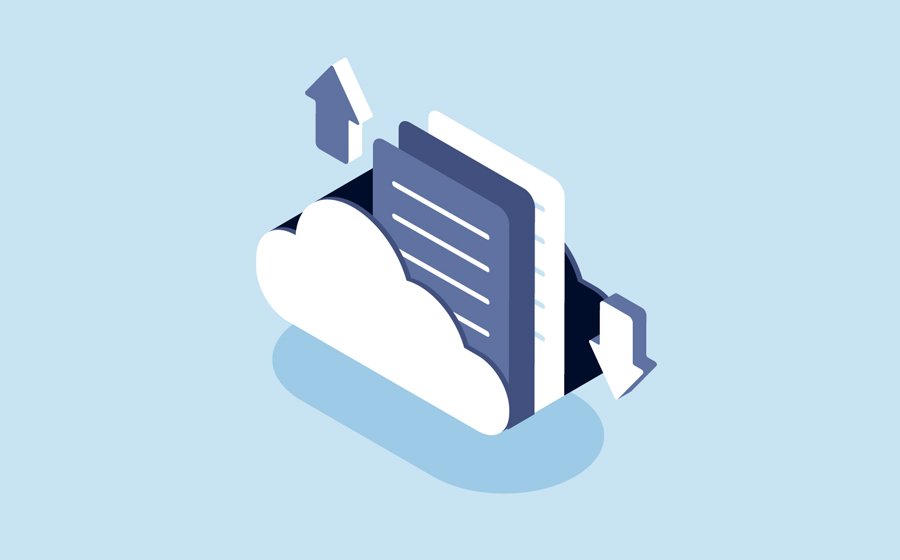
سلام و خدا قوت بی شک یکی از بهترین اموزشهایی هست که دیدم. انصافا کلیه اموزشهای شما سرسری نیست و با دل جون میخواید این رو نشان بدید. امروز من این مقاله هاست خیلی بهم کمک کرد. من برای وب سایتم جواب گرفتم از مجموعه پیام هاست تشکر میکنم
با تشکر اگر مشکلی بود در واتس آپ ۲۴ هستیم ۰۹۰۲۲۴۶۶۹۴۱