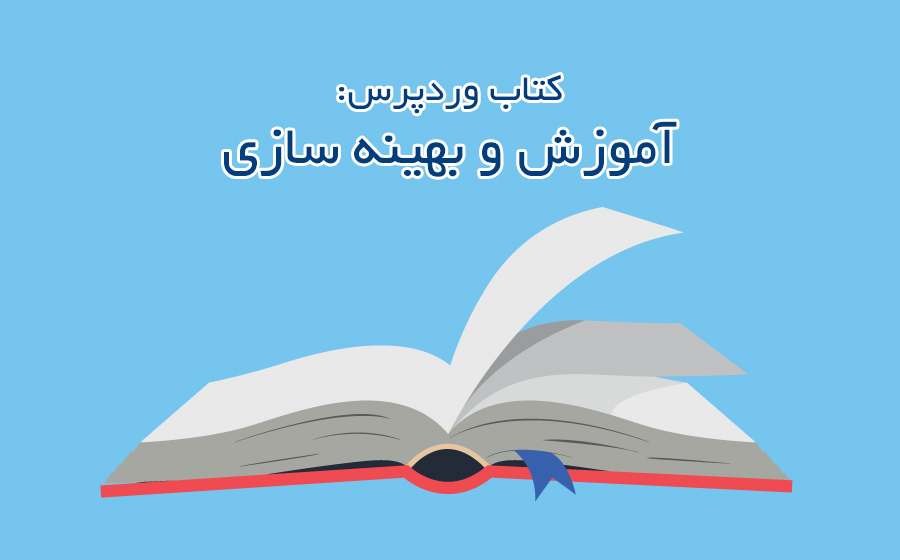روش نصب CloudFlare CDN برای بلاگهای وردپرس

معرفی
یکی از مهمترین مراحل ساخت وبسایت، اطمینان از سرعت لود آن است. مسالهی عجیبی هم نیست چرا که یکی از مهمترین فاکتورهای دخیل در رنکینگ (رتبه بندی) موتورهای جستجو سرعت لود صفحات است. راههای زیادی برای بالا بردن سرعت وبسایتهای وردپرس وجود دارد؛ برای مثال استفاده از پلاگینهای کشینگ (حافظهی پنهان) مانند WP Super Cache، بهینهسازی تصاویر یا استفاده از یک شبکهی تحویل محتوا (CDN). بهترین نتیجه را میتوان با استفاده از همهی این روشها در کنار هم گرفت.
در این آموزش شما با چگونگی نصب CloudFlare برای وبسایت وردپرسِ هاست شده در Hostinger و پیکربندی پلاگین CloudFlare وردپرس آشنا خواهید شد.
CloudFlare CDN چیست
CloudFlare یک شبکهی تحویل محتواست که بین شخص بازدیدکننده و وبسایت به عنوان پروکسی عمل میکند. این شبکه محتوای استاتیک ذخیره شده را از نزدیکترین محل (CloudFlare در سراسر زمین دارای سرور است) میرساند، بنابراین سرعت لود وب سایت را بالاتر میبرد. علاوه بر این، CloudFlare به انواع درخواستهای ارائه شده به یک وبسایت رسیدگی میکند و نسبت به CDN های معمولی توانایی بالاتری در ارائهی انواع سرویسهای مفید را دارد:
- کاهش حملات DDoS
- آنالیز انواع درخواستهای ارائه شده به یک وبسایت
- نصب آسان گواهینامه SSL
- مدخل شبکه بین پروتکلی
هر آنچه که نیاز دارید
قبل از شروع آموزش، نیازمند موارد زیر هستید:
- دسترسی به کنترل پنل رجیستر نام دامنه
- دسترسی به حوزه مدیریت وردپرس
قدم اول – ایجاد حساب CloudFlare
برای ایجاد حساب کاربری CloudFlare به وبسایت رسمی آن مراجعه کرده و روی دکمهی Sign Up (ثبت نام) کلیک کنید. همهی اطلاعات مربوطه را وارد کرده و حساب خود را بسازید.
در صورت داشتن حساب، میتوانید از این مرحله بگذرید.
قدم دوم – افزودن نام دامنه به CloudFlare
بعد از ثبت نام در CloudFlare، با صفحهی افزودن وبسایتتان مواجه خواهید شد. نام دامنه وب سایتتان را وارد کرده سپس برای ادامه روی دکمهی Scan DNS Records (اسکن سابقه DNS) کلیک کنید.
به یاد داشته باشید که تکمیل اسکن ممکن است چند دقیقه طول بکشد.
قدم سوم – بررسی سوابق DNS برای نام دامنهی شما در CloudFlare
پس از اتمام اسکن، شما با صفحهای شامل جزئیات DNS نام دامنهتان مواجه خواهید شد. در این مرحله، میتوانید CloudFlare را برای تک تک زیردامنههایتان فعال یا غیرفعال نمایید. ابر نارنجی نشانه فعال بودن CloudFlare و ابر طوسی نشانهی غیرفعالی آن برای سابقه DNS موردنظرتان است.
پیشنهاد میشود CloudFlare را برای نام دامنه خالی (naked domain name) و زیردامنهی www (با توجه به شکل) فعال نمایید. به این طریق CloudFlare هم در نسخههای www و هم غیر www دامنهتان کار خواهد کرد. پس از اتمام کارتان روی دکمهی Continue (ادامه)، برای انتقال به مرحله بعد، کلیک کنید.
نکتهی مهم: پیشنهاد میشود که CloudFlare برای cpanel، mail و ftp و هر زیردامنهی سیستمی دیگر فعال نشود در غیر این صورت ممکن است با انواع مشکلات مربوط به DNS مواجه شوید.
قدم چهارم – معرفی نام دامنهتان به سرورنامهای CloudFlare
در این مرحله، باید برنامه CloudFlare مورد نظرتان را انتخاب کنید. یک برنامهی رایگان را انتخاب کرده و روی دکمهی Continue (ادامه) کلیک کنید.
حالا سرورنامهای CloudFlare در اختیار شما خواهند بود. به کنترل پنل رجیستر دامنهتان وارد شده و سرورنامهای دامنهتان را به سرورنامهای CloudFlare تغییر دهید.
یکبار دیگر روی دکمهی Continue (ادامه) کلیک کنید.
به یاد داشته باشید که ممکن است تا 72 ساعت طول بکشد تا DNS به صورت جهانی پخش شود. به محض تکمیل آپدیت سرورنامها، ایمیل تاییدیه CloudFlare به شما ارسال خواهد شد. همچنین برای بررسی وضعیت میتوانید به وبسایت CloudFlare رجوع کنید. در طول این پروسه وبسایت شما به هیچوجه به مشکل بر نخواهد خورد.
قدم پنجم – نصب و پیکربندی پلاگین CloudFlare بر روی وردپرس
CloudFlare پلاگین قدرتمندی برای وردپرس دارد که شامل چند ویژگی مفید است:
- بهینهسازی وردپرس فقط با یک کلیک
- تنظیم مقررات فایروال برنامه وب (WAF)
- پاکسازی اتوماتیک کش (دادههای نهان)
- استاتیستیک (آمار)
- قابلیت تغییر تنظیمات CloudFlare بدون نیاز به بازکردن داشبورد com
به حوزه مدیریت وردپرستان وارد شده و پلاگین CloudFlare وردپرس را نصب کنید.
پس از تکمیل نصب، پیکربندی پلاگین CloudFlare را شروع کنید. به بخش Plugins رفته و روی دکمهی Installed Plugins (پلاگینهای نصب شده) کلیک کنید. پلاگین CloudFlare را پیدا کرده و روی دکمهی Settings (تنظیمات) کلیک کنید.
در این گام شما با صفحهی ورود CloudFlare مواجه خواهید شد؛ برای ورود به آدرس ایمیل و کلید API نیاز خواهید داشت. روی دکمهی Get your API Key from here (از اینجا کلید API خود را به دست آورید) کلیک کنید. در صفحهی باز شده (حساب کاربری CloudFlare) میتوانید از قسمت API KEY کلید API خود را پیدا کنید.
پس از اینکه کلید API تان را بهدست آوردید، آن را به همراه آدرس ایمیلتان در وبسایت وردپرس خود وارد کنید و روی دکمهی SAVE API Credentials (گواهی API را ذخیره کن) کلیک کنید.
پس از انتقال به تنظیمات حساب CloudFlare، روی دکمهی Apply (درخواست) در قسمت Apply Default Settings (درخواست تنظیمات پیشفرض) کلیک کنید. میتوانید از تنظیمات پیشفرض CloudFlare روی وبسایت وردپرس خود استفاده کنید.
به شدت توصیه میشود Automatic Cache (کش/حافظهی نهان خودکار) را با کلیک روی دکمهی Apply در بخش Automatic Cache فعال کنید. فعال کردن پاکسازی اتوماتیک حافظهی نهان به محض آپدیت دیزاین وبسایتتان، تمام کش (حافظهی نهان) CloudFlare را پاک خواهد کرد.
نتیجه
با عرض تبریک، شما توانستید روش فعالسازی CloudFlare برای بلاگتان و پیکربندی پلاگین CloudFlare وردپرس را یاد بگیرید. این روش، روشی عالی برای بالا بردن سرعت وبسایتتان و حفاظت از آن در مقابل حملات DDos است.
ترجمه اختصاصی پیام هاست از وب سایت hostinger.com
Adopted From hostinger.com