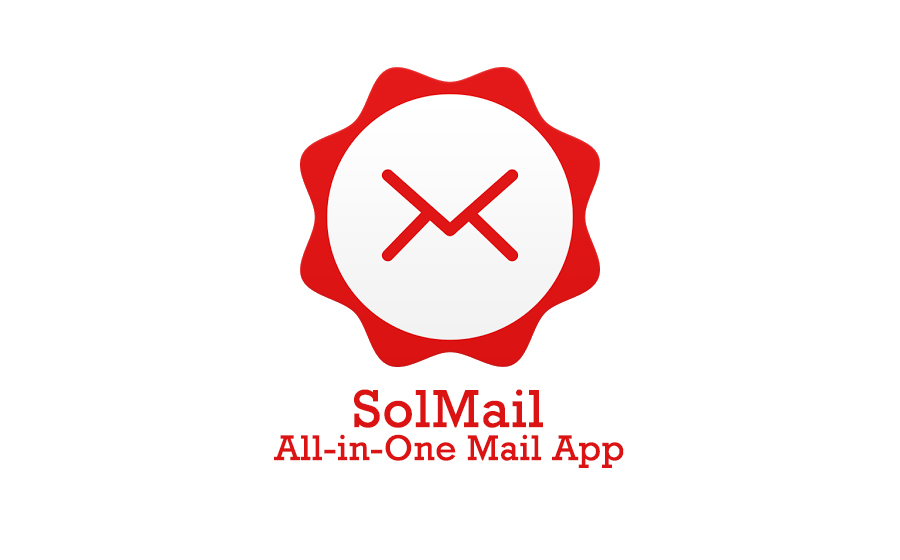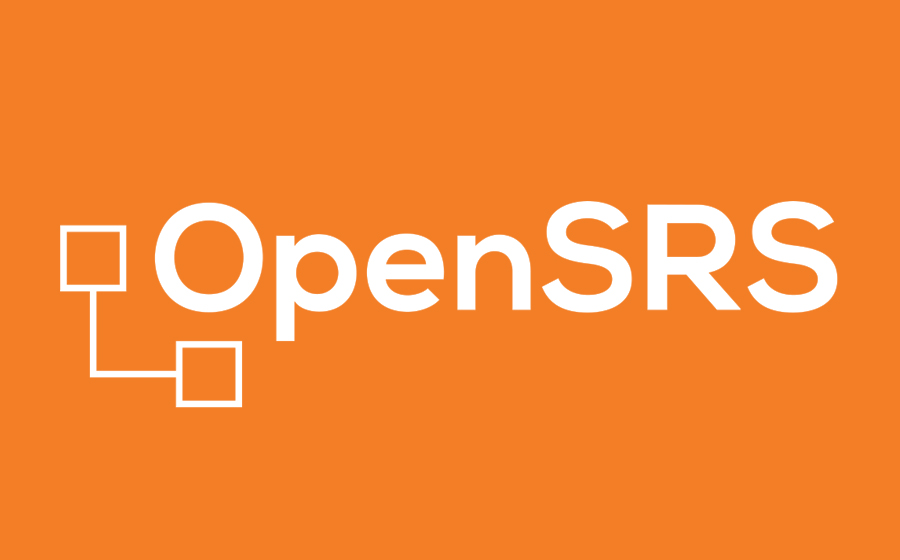روش نصب و راهاندازی cPanel روی سرور Linux

چرا سیپنل؟
سیپنل محبوبترین کنترل پنل هاستینگ بر پایه لینوکس است که در صنعت هاستینگ استفاده میشود. این پنل، سیستم نرمال مدیریت تسک (وظایف) را به قدری ساده کرده است که حتی کاربران بی تخصص در تکنولوژی هم میتوانند با مکانیسم یک کلیکِ آن کارهای اصلی را از طریق وب انجام دهند.
سیپنل یک شرکت کنترل پنل هاستینگ هست که برای راهاندازی کامل آن باید لیسانس آن را خریداری نمایید. این پنل نسخهی رایگان 15 روزه هم برای تستینگ و آشنایی ارایه میکند.
سیپنل فقط در سیستم عاملهای CentOS، CloudLinux و Red Hat Enterprise Linux (RHEL) کار میکند.
به همراه سیپنل، برنامههای سوئیت وبسرور (LAMP) با سرور میل (پیامرسانی)، سرور FTP، نیم (نام) سرور و … هم ارایه میشوند. بنابراین نیازی به نصب دوبارهی آنها بر روی سی پنل نیست.
در این آموزش با نحوهی نصب و راهاندازی سیپنل بر روی یک سرور CentOS آشنا خواهید شد.
روش نصب سیپنل
سیپنل حالت نصب سفارشی دارد پس فقط کافیست اسکریپت نصب آنرا دانلود کرده و اجرا کنید تا تماما نصب شود. بهتر است این نصب روی سرورهای ارایه شده انجام شود تا حین نصب با مشکل مواجه نشوید.
تنها کاری که باید انجام دهید اجرای یک کامند (دستور) نهایی است.
cd /home && curl -o latest -L http://httpupdate.cpanel.net/latest && sh latest
این دستور دایرکتوری فعلی را به /home تغییر داده، آخرین نسخهی پکیج سیپنل را دانلود کرده و اسکریپت نصب را اجرا میکند.
تصویر زیر اسکرین شات نصب کامل شدهی cPanel/WHM است.
با اتمام این مرحله میتوانیم مرحلهی راهاندازی cPanel/WHM از طریق رابط وب یا فرانتاند را شروع کنیم. برای راهاندازی cPanel/WHM میتوانید از اسکرینشاتهای زیر کمک بگیرید.
راهاندازی cPanel/WHM از طریق رابط وب
از طریق مراجعه به لینکهای http://IPADDRESS:2086 یا https://IPADDRESS:2087 در مرورگرتان و برای کانکشن اینکریپتد (پنهانی) میتوانید به رابط وب WHM دسترسی پیدا کنید.
این لینکها شما را به صفحهی لاگین WHM ارجاع میدهند و از این رو که WHM نیازمند دسترسی “root” است، باید با یوزر و پسور Root وارد شوید.
بعد از لاگین شدن اولین صفحهای که با آن مواجه خواهید شد صفحهی راهاندازی خواهد بود. در این صفحه توافقنامهی مجوز در اختیار شما قرار خواهد گرفت که میتوانید با قبول کردن آن وارد صفحهی بعدی یعنی راهاندازی نتورکینگ شوید.
در این صفحه لازم است موارد زیر را مشخص کنید:
آدرس ایمیل کانتکت سرور // این آدرس ایمیل باید آدرسی باشد که سرور از طریق آن ایمیلهای اطلاع و اخطاری را ارسال میکند.
هاستنیم (Hostname) این سرور // هاستنیم سرور
Resolver (حل کننده) اصلی // نام سرور اصلی که سیپنل برای رزولوشن نام دامنه با آن ارتباط برقرار میکند.
Resolver فرعی // نام سرور فرعی که سیپنل برای رزولوشن نام دامنه با آن ارتباط برقرار میکند، این برای شرایطیست که ریزالور اصلی پاسخگو نیست
انتخاب دستگاه نتورک/اترنت اصلی // این نام دستگاه اترنت اصلی شماست که به صورت دیفالت eth0 میباشد.
روی “Save and Go to Step 3” (ذخیره و رفتن به مرحلهی سوم) کلیک کنید. با این کار به صفحهی راهاندازی آدرس IP هدایت خواهید شد.
در صورت نداشتن بیش از یک IP میتوانید از این مرحله بگذرید و به مرحلهی چهارم برسید. در صورت داشتن چند IP روی سرور، با توجه به اسکرین شات بالا IPها را تک به تک (با یک کاما – ویرگول انگلیسی , – آنها را از هم جدا کنید) در قسمت قرمز رنگ وارد کنید.
صفحهی بعدی صفحهی راهاندازی سرور نام است.
اگر میخواهید این سرور سیپنل به عنوان سرور نام (Nameserver) معتبر دامنههایی که هاست میکنید عمل کند، در این صفحه میتوانید برنامه ی سرور نام مورد نظرتان (برای مثال: Bind، MyDNS) را انتخاب کنید.
در این مرحله لازم است سرورنامها را نامگذاری کنید (مثال: ns1.pickawebtest.com, ns2.pickaweb2.com). همچنین اگر از این سرور به عنوان سرورنام معتبر دامنهای (به عنوان مثال دامنهی example.com) استفاده میکنید میتوانید سرورنامهای آنرا به شکل ns1.pickawebtest.com و ns2.pickawebtest.com انتخاب کنید.
پس از وارد کردن این داده ها روی “Save and Go to Step 5” (ذخیره و رفتن به مرحلهی پنجم) کلیک کنید. پس از آن به صفحهی پیکربندی سرویسها هدایت خواهید شد.
در این صفحه میتوانید موارد زیر را مشخص کنید:
>> سرور FTP که میخواهید نصب کنید. میتوانید بین ProFTPD و PureFTPD انتخاب کنید؛ انتخاب دیفالت PureFTPD است. اگر تمایلی به نصب سرور FTP روی سرور خود ندارید میتوانید روی آپشن “Disabled” (در قسمت پایین) کلیک کنید.
>> سرور مِیلی (mail) که میخواهید نصب کنید. میتوانید بین Dovecot و Courier انتخاب کنید؛ انتخاب دیفالت Dovecot است. اگر تمایلی به نصب سرور میل روی سرور خود ندارید میتوانید روی آپشن “Disabled” کلیک کنید.
>> پیکربندی cPHulk Brute Force Protection؛ با فعال کردن این گزینه میتوانید به حفاظت از brute force (نیروی بیرحم) در مقابل سرویسهای وب دست پیدا کنید.
پس از اتمام انتخاب این آپشنها، روی Save and Go to Step 6 (ذخیره و رفتن به مرحلهی ششم) کلیک کنید.
با این کار به صفحهی Quotas (حق امتیاز) یعنی آخرین مرحلهی راهاندازی cPanel/WHM هدایت خواهید شد.
اگر نیازی به محاسبهی حق امتیاز دیسک اکانتها دارید میتوانید گزینهی “Use file system quotas” را انتخاب کنید.
روی Finish Setup Wizard (اتمام راهاندازی) کلیک کنید. حالا cPanel/WHM شما آمادهی استفاده است.
ترجمه اختصاصی توسط پیام هاست از وب سایت pickaweb.com
Adopted From pickaweb.com
Persian Translation By Me