آموزش نصب SSL رایگان شرکت Let’s Encrypt

در سال های اخیر، فشار زیادی توسط گوگل و دیگر سازمان ها بر روی وب سایت ها بوده است، تا با تشویق کردن آن ها برای استفاده از TLS/SSL در طراحی وب سایت های خود محیطی امن برای کاربرانشان ایجاد کنند.
گوگل با استفاده از ranking boost (بالا بردن رتبه سایت) برای وب سایت ها، استفاده کردن از SSL را بیشتر تشویق می کند، و با قرار دادن هشدار هایی بر روی وب سایت های بدون encryption در گوگل کروم آن ها را به استفاده از SSL مجبور می کند.
تا چند سال اخیر، گواهینامه های SSL هزینه بر بودند. Let’s Encrypt با پیشنهاد گواهی های رایگان تحول بزرگی در آن ها ایجاد کرد.
آموزش های آنلاین زیادی برای نصب گواهی های Let’s Encrypt وجود دارد، اما نیازمند دانستن تکنیک های تخصصی می باشند (دانش کار کردن با وب سرور لینوکس و مدیریت دستیابی روت) و معمولا در نصب Let’s Encrypt با استفاده از کنترل پنل shared hosting راهنمایی ندارند. اگر سی پنل یا کنترل پنل های دیگر ویژگی مانند One Click Install برای Let’s Encrypt SSL نداشته باشند چاره ای جز پرداخت پول برای گواهیِ ارائه دهنده ی هاست وبسایتتان نخواهید داشت.
با این همه در این مقاله چگونگی نصب گواهی Let’s Encrypt SSL را در هاست وب سایتتان با استفاده از خدمات SSL For Free را آموزش خواهیم داد. SSL For Free به شما اجازه می دهد تا بدون دسترسی به روت و VPS، گواهی امنیتی Let’s Encrypt SSL را در هاست خود نصب کنید.
نصب گواهی رایگان Let’s Encrypt SSL با استفاده از وب سایت sslforfree.com
قدم اول: به سایت SSL For Free مراجعه کنید.
(*توصیه پیام هاست : قبل از تمامی این موارد از این طریق این لینک با یک ایمیل معتبر اقدام به ثبت نام کنید تا از مزایای ثبت نام نظیر امکان مدیریت گواهینامه و یا هشدار های اتمام زمان 90 روزه SSL خود بهره مند شوید)
قدم دوم: در قسمت enter your website to secure ، آدرس دامنه خود را وارد کنید (برای مثال: yourdomain.com ).
قدم سوم: SSL For Free به طور خودکار برای yourdomain.com و www.yourdomain.com اضافه خواهد شد.
قدم چهارم: اگر می خواهید زیر دامنه های دیگری هم اضافه کنید (برای مثال: sub.yourdomain.com) بر روی لینک Add / Edit Domains کلیک کنید. با صفحه ی ورود آدرس دامنه مواجه خواهید شد.
قدم پنجم: در قسمت ورود، زیر دامنه موردنظرتان را وارد کنید.
شناسایی مالکیت دامنه و یا زیر دامنه توسط سایت SSL For Free
سه راه برای شناسایی مالکیت دامنه تان توسط SSL For Free وجود دارد. (می توانید یکی از این روش ها را انتخاب کنید).
1. اولین روش توسط Automatic FTP Verification می باشد. در این روش، شما باید اطلاعات مربوط به اکانت FTP را وارد کنید.
2. دومین روش بوسیله ی Manual Verification (شناسایی دستی) می باشد. باید دو فایل را از SSL For Free دانلود کنید تا بعدا در هاست وبسایتتان آپلودشان کنید.
3. سومین روش از طریق (Manual Verification (DNS انجام می شود. در این روش از شما خواسته می شود تا یک فایل TXT جدید از طریق کنترل پنل هاست خود بسازید.
مروری بر هریک از این روش ها:
روش اول: Automatic FTP Verification
قدم اول: بر رویAutomatic FTP Verification کلیک کنید.
قدم دوم: حالا باید اطلاعات مربوط به اکانت FTP هاست خود را به طور کامل وارد کنید.
اگر با این روش نمی توانید به راحتی کار کنید (وارد کردن اطلاعات FTP )، می توانید دومین روش را انتخاب کنید.
روش دوم: Manual Verification
قدم اول: در این مرحله باید دو فایلی که توسط SSL For Free ساخته شده اند را دانلود کنید تا بعدا بر سرور هاستینگ وبسایت خود آپلود نمایید. بر روی Manual verification کلیک کنید. (تذکر: این صفحه را نبندید!)
قدم دوم: شما باید دو فایلی را که توسط SSL For Free ساخته می شود را دانلود کنید. دو فایل ساخته شده را دانلود کنید، و در کامپیوترتان ذخیره کنید.
قدم سوم: طبق دستورات SSL For Free، یک پوشه/دایرکتوری باز کنید و نام آن را well-known. بگذارید.( اگر در محیط ویندوز هستید، نام آن را .well-known. بگذارید که یک نقطه اضافی در آخر دارد.) داخل آن دایرکتوری، یک دایرکتوری جدید با اسم acme-challenge باز کنید. دو فایل دانلود شده را در دایرکتوری acme-challenge کپی کنید.
قدم چهارم: حال دو فایل را با استفاده از یک برنامه FTP (مثل FileZilla) در هاست خود آپلود کنید.
قدم پنجم: دایرکتوری well-known. را از کامپیوترتان به روت دایرکتوری سرور هاست خود آپلود کنید. (صرفا دایرکتوری، نه محتوای داخل آن)
قدم ششم: حال یک صفحه در مرورگر خود باز کنید و لینک دامنه خود همراه با مکان دو فایل آپلود شده در آنجا وارد کنید. مطمئن شوید که شماره ها و حروف شانسی در آنجا می بینید.
قدم هفتم: به صفحه SSL For Free برگردید (صفحه ی قدم اول) و بر روی Download SSL Certificate کلیک کنید. مطمئن شوید که پاسخی همانند پایین دریافت نمی کنید:
قدم هشتم: اگر پاسخ خطا دریافت کردید، مرحله اول را تا زمانی که صفحه ی Loading SSL Certificate Account بارگذاری شود، تکرار کنید. سپس به صفحه ی Generating SSL Certificate Securely هدایت خواهید شد.
روش 3: (Manual Verification (DNS
در این روش آخر، شما باید یک فایل جدید TXT در کنترل پنل هاست خود ایجاد کنید.
این مراحل شبیه سی پنل خواهد بود:
قدم اول: در سایت SSL For Free بر روی (Manual Verification (DNS کلیک کنید.
قدم دوم: سپس شما باید یک فایل جدید TXT مطابق با اطلاعات آن صفحه درست کنید.
قدم سوم: یک صفحه ی جدید در مرورگر خود باز کنید و وارد سرور سی پنل خود شوید.
- پیام هاست : لینک سی پنل : yourdomain.com:2082 قسمت Edit DNS Zone
به قسمت Zone Editor رفته و یک فایل با مشخصات زیر باز کنید.
نوع:TXT
نام فایل: _acme-challenge.yourdomain.com.
TTL: 14400
[اطلاعات فایل: مطابق با فایل TXT در قدم دوم]
بر روی Add Record کلیک کنید:
قدم چهارم: سپس دومین فایل TXT را با مشخصات زیر باز کنید:
نوع:TXT
نام فایل: _acme-challenge.www.yourdomain.com.
TTL:14400
[اطلاعات فایل: مطابق با فایل TXT در مرحله2]
بار دیگر بر روی Add Record کلیک کنید.
قدم پنجم: نتیجه پایانی مانند شکل زیر خواهد بود:
قدم ششم: به صفحه ی SSL For Free برگردید و بر روی Download SSL Certificate کلیک کنید. اگر فایل های TXT را به درستی نصب کرده باشید، دو نتیجه زیر برای شما نمایش داده خواهند شد.
قدم هفتم: در این مرحله ابتدا به صفحه ی Loading SSL Certificate Account و سپس به صفحه ی Generating SSL Certificate Securely هدایت خواهید شد.
دریافت گواهی SSL رایگان از SSL For Free
زمانی که SSL For Free با موفقیت یک گواهینامه SSL را درست می کند، از شما درخواست می کند تا یک آدرس ایمیل و رمز عبور برای فرستادن اطلاعیه یک هفته قبل از انقضای گواهی، وارد کنید.
اگر ایمیل و رمز را وارد کرده باشید یا وارد شده باشید، دامنه و یا دامنه هایی که با آن ثبت نام کرده اید در لیست نشان داده خواهند شد.
در همان صفحه، اطلاعات گواهی، رمز شخصی و CA Bundle دامنه شما نشان داده خواهد شد. می توانید آن سه گواهی را دانلود کنید یا یک به یک در سرور هاست سی پنل یا در دیگر کنترل پنل ها بگذارید.
آموزش نصب گواهینامه SSL در سرور هاست سی پنل:
SSL For Free شامل لینک راهنمایی های مختلف برای نصب گواهینامه SSL می باشد، اما در این آموزش به شما نشان خواهیم داد چگونه گواهی SSL را بر روی سی پنل هاست خود نصب کنید.
- پیام هاست بعدا ادامه ی آموزش را برای نصب کنترل پنل دایرکت ادمین اضافه خواهد کرد البته با کمی دقت میتوانید نصب کنید ولی آموزش کامل قرار داده خواهد شد.
قدم اول: وارد سرور سی پنل خود شوید. بر روی آیکون SSL/TLS کلیک کنید (زیر آیکون “Security”)
قدم دوم: در قسمت Install and Manage SSL for your site بر روی Manage SSL Certificate کلیک کنید.
قدم سوم: دامنه ای که در SSL For Free ثبت شده است را انتخاب کنید.
قدم چهارم: اطلاعات گواهینامه SSL را که در SSL For Free تولید شده است، آن جا کپی کنید (شامل اطلاعات گواهی، رمز شخصی و اطلاعات CA Bundle).
قدم پنجم: در قسمت پایین صفحه، بر روی نصب گواهی کلیک کنید. در قسمت تاییدیه ی نصب گواهی بر روی Ok کلیک کنید. سپس دامنه خود را در لیست گواهی های نصب شده ی SSL خواهید دید.
بررسی گواهینامه ی SSL
می توانید بار دیگر گواهی SSL نصب شده خود را تایید کنید. به قسمت Namecheap SSL Checker رفته، سپس دامنه ی آدرس خود را وارد کنید، یا می توانید به طور مستقیم به آدرس https://decoder.link/sslchecker/yourdomain.com/44 وارد شوید.
باید گزارشی مشابه گزارش پایین دریافت کنید:
همچنین میتوانید بررسی را توسط Qualys SSL Labs در https://www.ssllabs.com/ssltest/analyze.html?d=yourdomain.com انجام دهید.
تذکر: زمانی که گواهی SSL شما با موفقیت نصب شد، برای این که HTTPS به خوبی عمل کند، فراموش نکنید که آدرس سایت شخصی خود را از http://yourdomain به https://yourdomain.com تغییر دهید. می توانید این کار را با فایل .htaccess انجام دهید:
- توصیه پیام هاست : از هر اسکریپتی که استفاده می کنید اگر این کد را در htaccess قرار دهید کارساز خواهد بود :
RewriteEngine On
RewriteCond %{HTTPS} off
RewriteRule (.*) https://%{HTTP_HOST}%{REQUEST_URI} [R,L]
یا اگر از وردپرس استفاده می کنید، می توانید به طور مستقیم به HTTPS توسط داشبورد ادمین وردپرس در قسمت تنظیمات همگانی متصل شوید.
نتیجه:
امیدواریم که بعد از مطالعه این آموزش بتوانید از Let’s Encrypt برای ایمن سازی هاست خود استفاده کنید. دیگر نیازی نیست با واسطه و صرف هزینه زیاد و همچنین خرید دوباره از بیرون انرژی خودتان را تلف کنید.
تنها چیزی که باید با گواهی های Let’s Encrypt به یاد داشته باشید این است که آن ها به جای یک سال در 90 روز منقضی می شوند (مانند گواهی های فروشی). یک روش رایج برای تمدید خودکار، کرون جاب می باشد (اگرچه همیشه اجازه ی قرارگیری بر روی هاست را ندارند).پیشنهاد می کنیم با ارائه دهنده ی هاست خود تماس بگیرید و راه حل پیشنهادی را از آن ها دریافت کنید.
در صورت نیاز می توانید SSL های معتبر یک ساله برای دامنه های بین الملل و ملی IR رو از طریق کلیک بر روی تصویر زیر سفارش دهید تا کارشناسان ما به طور 24 ساعته کارهای نصب و یا حتی تنظیمات مورد نیاز اسکریپت شما را انجام دهند.
لازم به ذکر است آموزش بالا حتی بر روی دامنه های ir نیز جواب گو میباشد و هیچگونه تحریمی فعلا اعمال نشده است.
ترجمه اختصاصی توسط پیام هاست از وب سایت sitepoint.com
Adopted From sitepoint.com
Persian Translation Edited By Me
برای راحتی شما عزیزان فیلم آموزشی نصب SSL رایگان در سی پنل به طور اختصاصی توسط پیام هاست تهیه شده که در این صفحه قرار دادیم مارا از نظرات خود بهره مند سازید













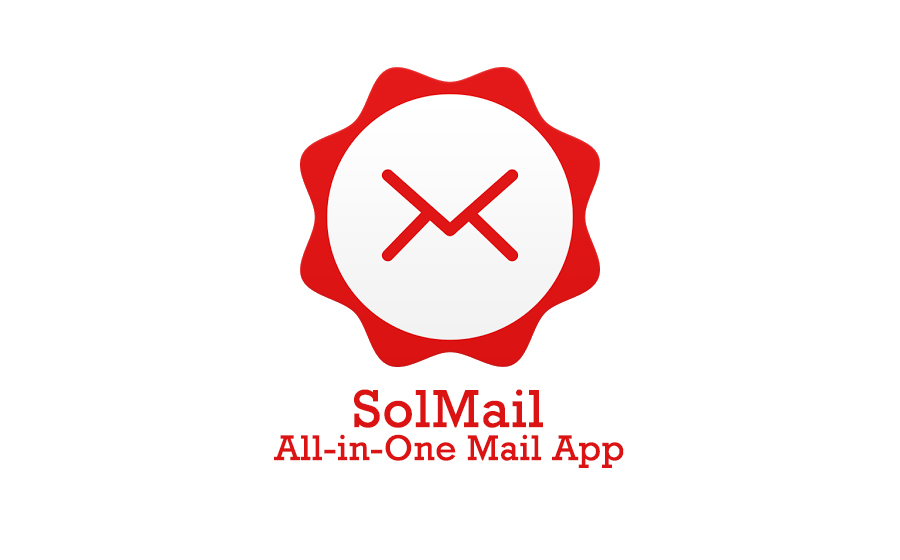
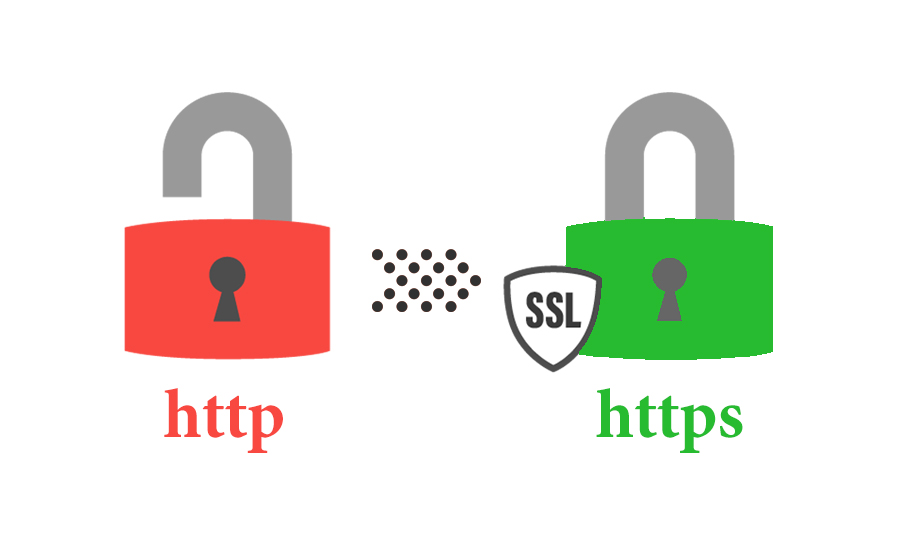
خیلی ممنون ! آموزشتون عالی بود
تشکر بی پایان از شما کاربر گرامی
ممنون عالی بود.فقط میخوام بدونم این سایت گواهی خودش امن هست و سایتها را تهدید نمیکنه و خرابکاری نداره؟ واسه کجاست؟
با عرض معذرت بابت پاسخ دیرمان بله این گواهینامه کاملا معتبر هست حتی هیچ تفاوتی با نسخه های پولی از نظر امنیت ندارد این سایت با همکاری شرکت های بزرگ دنیا تا جایی که اطلاع دارم با شرکت های گوگل ، مایکروسافت و… راه اندازی شده و کاملا مطمئن می باشد
مایکروسافت تو این طرح شرکت نداره شرکت های بزرگ دیگه مثل گوگل فیسبوک سیسکو موزیلا بانی این طرح و اسپانسرش بودند
با تشکر به زودی مقاله ی کاملی درباره SSL رایگان قرار خواهیم داد
آموزشتون فوق العاده عالی بود
هیچ سایتی این آموزش ssl رو مثل شما درست توضیح نداده بود
و هیچ سایتیم این سایت ارائه دهنده ssl رو معرفی نکرده بود جز شما
واقعا احسنت داره کارتون
تشکر از لطف شما
سلام فقط یه چیزی اگه امکان داره آموزش نصب اس اس ال های پولی رو هم بدید
مثل سرتوم
از خرید تا نصب
آدرس سایتم :
با تشکر از شما پشتیبانی ما ۲۴ ساعته در خدمت شماست
۰۹۰۲۲۴۶۶۹۴۱
درمورد آموزش نصب ssl پولی باید از جایی که تهیه کردید به طور رایگان نصب بکنند اگر نکردند ما با هزینه جزئی انجام میدیم تیکت بدید به بخش فنی با تشکر
آموزش iis بزارید
سلام
برای تمدید بعد ۹۰ روز از اول مراحل رو باید بریم و اضافه کردن دامنه؟
سلام من با اموزش شما پیش رفتم و برای سایت http://esfahantamir.com
اس اس ال گذاشتم
نکته اینه که تو سایت های تست میگه اوکی هست و درسته
اما تو مرورگر اس رو نمیزاره و سبز نمیشه؟
مساله بعد برای تمدید باید همه مراحل از اول پیش رفت بعد۹۰ روز؟
بله هر ۹۰ روز باید مراحل عینا تکرار بشه مشکل سایت شما در نصب SSL نیست بر روی سایتتون تصاویری دارید که با http بارگذاری میشوند جهت ایمن سازی کامل سایتتون و رفع مشکل قفل سبز به پشتیبانی آنلاین پیام بدید
سلام من با اموزش شما پیش رفتم و برای سایت http://esfahantamir.com
اس اس ال گذاشتم
نکته اینه که تو سایت های تست میگه اوکی هست و درسته
اما تو مرورگر اس رو نمیزاره و سبز نمیشه؟
باور کنید هیچوقت همچین آموزشی بصورت جامع و کامل ندیده بودم
خداوکیلی دستتون طلا
همه سایتا یجای کارشون میلنگید
با اموزشتون سایتم رو که اسمش رکس وب هست رو اس اس ال دار کردم
سلام . درحال حاضر ssl رایگان در سایتی که معرفی کردید بجای letsencrypt از zerossl استفاده میکنه که اون هم از comodo بهره میبره و ظاهرا نمیشه روی دامنه های ir ازش استفاده کرد. اگه امکان داره جایگزین دیگه ای برای sslforfree که از letsencrypt استفاده میکنه معرفی کنید
با سلام متاسفانه موجود نمی باشد میتونید از سی پنل به صورت اتوماتیک نیز نصب کنید
سلام متشکر از اموزش
تشکر : -)